Note: As a prerequisite to this article, we recommend you’re familiar with performing valuations in LUSID.
LUSID allows you to create your own custom rebalancing algorithms to rebalance portfolios and easily create new orders using the results. You define these custom rebalancing algorithms using Luminesce custom views.
Once you have created a custom view, you can select it as your rebalancing algorithm when interacting with the Rebalance dashboard in the LUSID web app:
.png)
When using the Rebalance dashboard, users must select a portfolio to rebalance and a recipe and rebalancing algorithm to use (if selecting a Rebalance type of Algorithm). The rebalancing algorithm is a custom view that must take in the following input parameters:
Portfolio scope and code
Valuation recipe scope and code
A scope for the resulting order instructions
The custom view should then do the following:
Perform a valuation to retrieve the portfolio's current holdings and exposures.
Aggregate columns and pivot the valuation using
Tools.Pivotto access one row of data per instrument. Read more about using Tools.Pivot.Use its own custom algorithm to generate order instructions, with each order instruction containing the instrument identifier for the order and one of quantity, weight or (coming soon) value.
Save the order instructions into the scope specified in the input parameters.
Example: Creating a rebalancing algorithm that sells out of all equity holdings less than 1%
Let's imagine you want to see which orders might be required to sell all equity holdings which make up less than 1% of the exposure of a portfolio.
You can use Sys.Admin.SetupView to define the following rebalancing algorithm that can be applied to any relevant portfolio, specifying in your query:
A name for the custom view.
The required input parameters for a rebalancing algorithm, as detailed above.
The valuation metrics required to perform a valuation using Lusid.Portfolio.Valuation. In this example:
The algorithm uses
'Valuation/ExposureInPortfolioCcy/Amount','Proportion'to calculate portfolio exposure as a percentage. Note the algorithm has access to any field returned from GetValuation (and any other data accessible via Luminesce).Tools.Pivotis then used to aggregate relevant columns and pivot the valuation to access one row of data per instrument. Read more about using Tools.Pivot.
The holdings to generate order instructions for from the valuation output. In this example:
To identify any holdings of less than 1% of the total portfolio exposure, you can filter on the
Proportion(Valuation/ExposureInPortfolioCcy/Amount)metric to select all non-currency holdings which make up less than 1%.You can also specify at this point that the
Weightof these holdings should be adjusted to 0%.
These order instructions must then be written into LUSID using Lusid.OrderInstruction.Writer.
Once you have created a rebalancing algorithm in the form of a custom view, you can navigate to Portfolio Management > Rebalance via the LUSID web app and try out your algorithm.
Select a Rebalance type of Algorithm and your custom view under Algo to use the algorithm against a selected portfolio.
For example, running the rebalancing algorithm on the following portfolio shows that 50 Microsoft shares should be sold to reduce its weight from 0.67% to 0%:
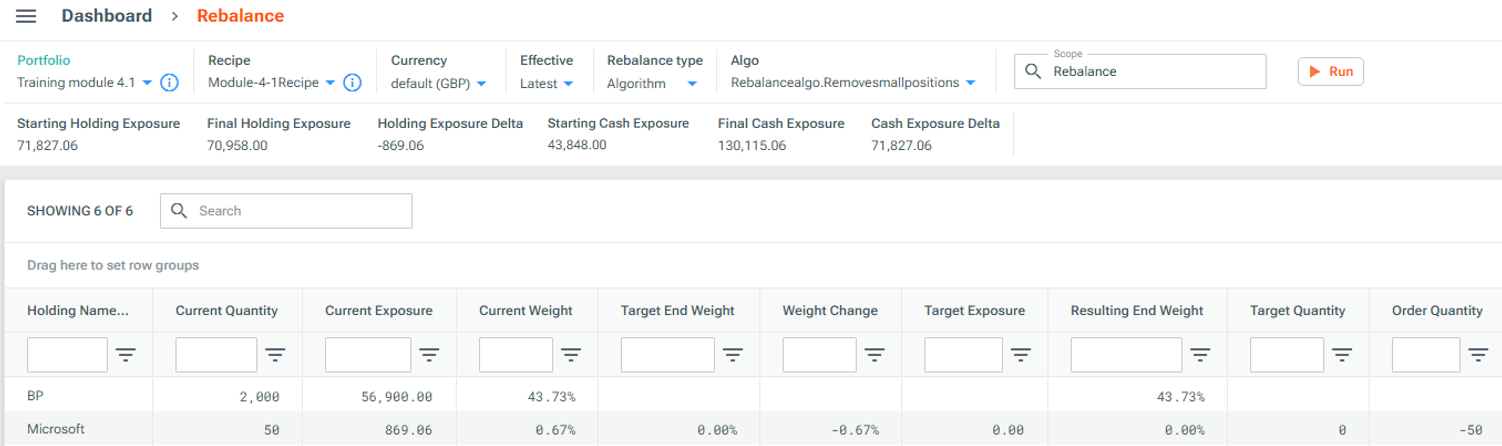
Once the algorithm has executed, you can convert the target orders, or order instructions, into actual orders using the Generate orders button.
The Generate orders screen allows you to pick and choose which order instructions you'd like to convert into orders, and make changes to the orders before you confirm such as adjusting the quantity.
