Our SIX Flex integration offering leverages FINBOURNE's partnership with SIX Group to enable seamless integration of SIX instrument and quote data with your LUSID domain.
To subscribe to the SIX Flex integration:
Contact your FINBOURNE sales representative to provision your LUSID domain with the integration.
Ensure you have all of the following:
Access to a SIX Flex account with the following packages:
Core reference
Cross reference
Valuation price
An SFTP configured with SIX Flex. See your SIX Flex user guide for more information.
Connect your SIX Flex SFTP to your LUSID domain via Configuration Store.
You can now choose data to deliver and load into your LUSID domain:
Step 1: Creating subscriptions in the SIX Flex portal to deliver your chosen data to the SIX SFTP server
Complete the following steps three times, once for each of the following packages:
Core Reference Data
Cross Reference
Valuation Price
In the SIX Flex portal, navigate to Delivery > Latest > + and select the relevant package e.g., Core Reference Data.
Under Selection, choose an existing instrument selection or click the Upload new button to create a new selection. To find out how to do this, you can click How to create? (located directly below Upload new).
By default, your deliveries occur on demand. Under Schedule, you can optionally define a delivery schedule instead.
Click Add to complete the creation of the subscription.
Navigate to the Latest page, select the subscription you just created and click Deliver Now. Note: You can alternatively choose to wait for the scheduled delivery time.
Ensure you have completed these steps for all three of the packages above.
SIX Flex can now deliver files to the SFTP server for each of the packages on demand and at your defined schedule.
Note: Your SIX Flex account may require additional licensing in order to use certain identifier types when subscribing to SIX data.
Step 2: Loading your desired data into your LUSID domain from the SIX SFTP server
You can now return to the LUSID web app and follow the steps below to find, configure and run the corresponding job(s) for the data you want to load into LUSID:
Loading instrument reference data into your LUSID domain from the SIX SFTP server
From the top left menu in the LUSID web app, navigate to Jobs & Scheduling > Jobs. You should now have a job listed with scope LUSID-Six and code load-<asset-type>-reference-data, for example load-equity-reference-data. This job loads reference data into LUSID from an equity reference data file on the SIX SFTP server.
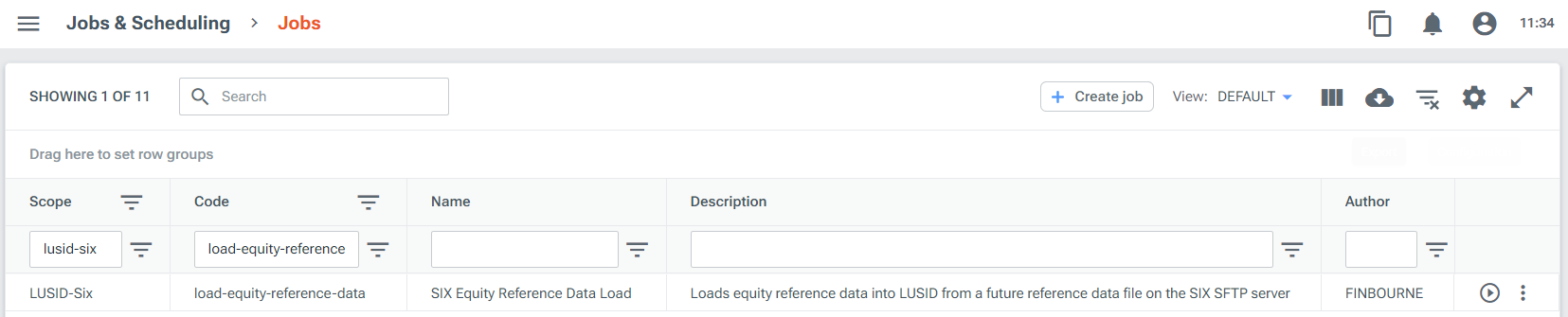
You can currently load instrument reference data for the following types of asset:
Equities
The load-<asset-type>-reference-data job uses a SIX core reference data file and cross reference data file from the SFTP server to identify FIGIs for the market with the highest liquidity. The job then creates instruments for these in default scope.
You need to specify which files the job should use. To do this:
Within the Jobs page in the LUSID web app, select the Menu button on the relevant asset type job, for example the code
load-equity-reference-data, and click Edit.
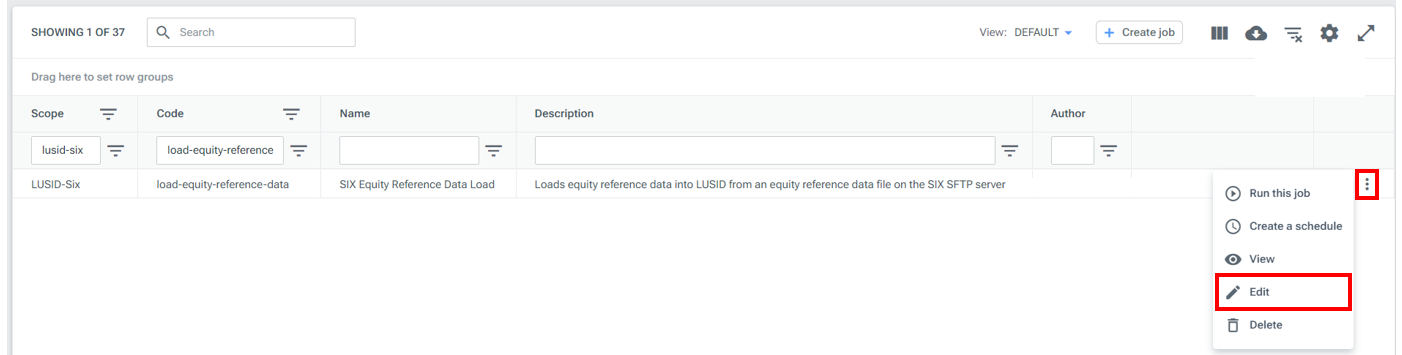
Click Next on the Edit Job page until you reach the Arguments tab. Select the Edit button on the following command line arguments and supply the relevant data filename from the SFTP server as Default value:
--core-reference-data-filename-sftp: Provide a core reference filename with path, for example/flex-deliveries/79164-COREREFERENCEDATA_mySelection-CoreReferenceData_20230131T163750+0100_data.csv.--cross-reference-filename-sftp: Provide a cross reference filename with path, for example/flex-deliveries/79165-CROSSREFERENCE_mySelection-CrossReference_20230131T163810+0100_data.csv.
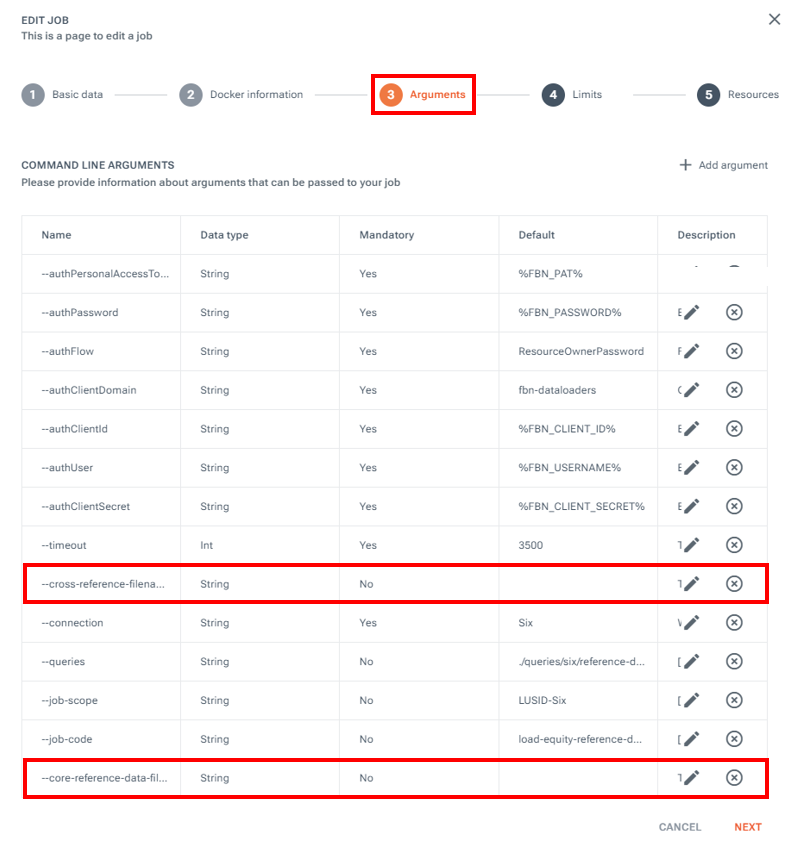
Select Next and Save your edits. You can run the job by clicking Run now and waiting for the job to complete. You can then check your instruments have been created by navigating to Data management > Instruments in the LUSID web app. Set the scope to
defaultto view the instruments created using SIX data.
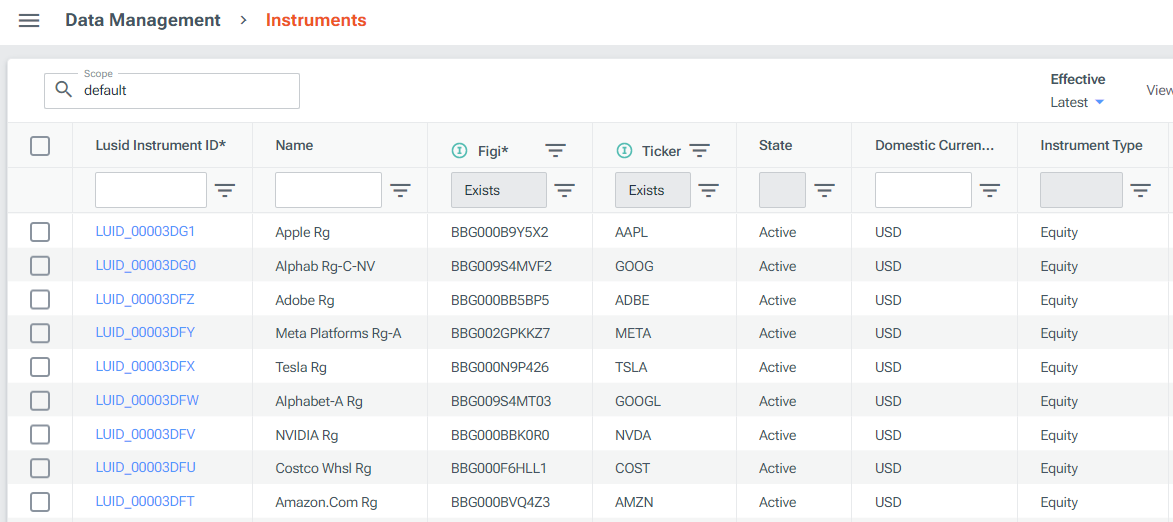
The instrument reference data load also creates and attaches properties to your instruments. You can view these properties by selecting your instrument LUID.

Loading valuation price data into your LUSID domain from the SIX SFTP server
From the top left menu in the LUSID web app, navigate to Jobs & Scheduling > Jobs. You should now have a job listed with scope LUSID-Six and code load-valuation-price-data. This job loads valuation price data into LUSID from a valuation price data file and corresponding core reference data file on the SIX SFTP server.
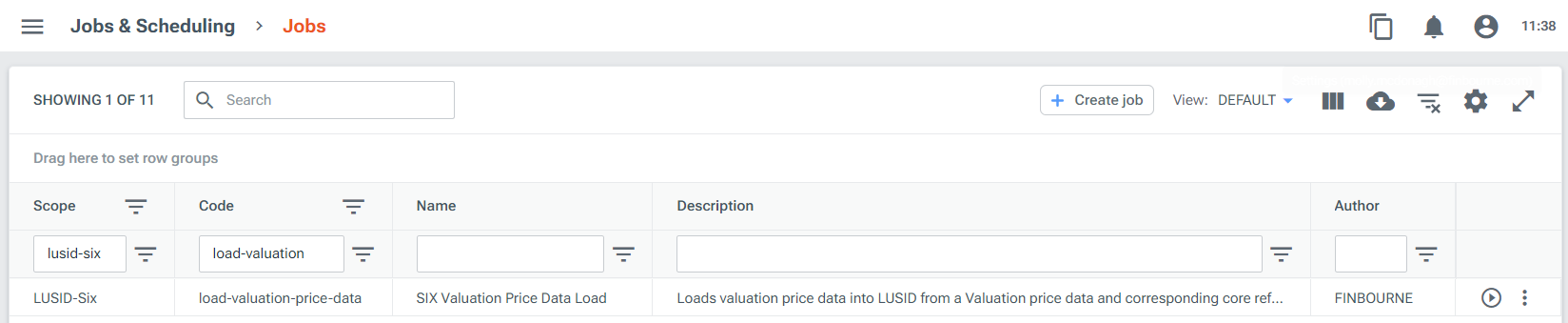
You can currently load quotes for:
Market prices for equities
FX spot rates
The load-valuation-price-data job uses the latest SFTP delivery file (containing the filename you specify) to load quotes into your LUSID domain. The job loads quotes of all supported types (Price or Rate for example) for the instruments that it can find in the default scope.
You need to specify which files the job should use. To do this:
Within the Jobs page in the LUSID web app, select the Menu button on the job with code
load-valuation-price-dataand click Edit.
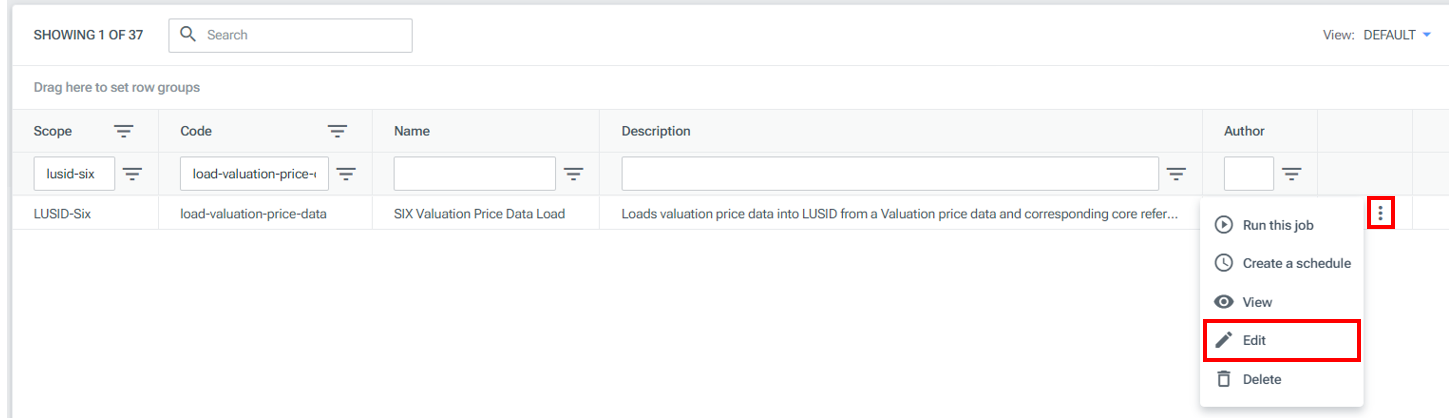
Click Next on the Edit Job page until you reach the Arguments tab. Select the Edit button on the following command line arguments and supply the relevant filename from the SFTP server as Default value:
--sftp-path-to-valuationprice-folder: Provide a file path to the SFTP valuation price folder, for exampleflex-deliveries.--delivery-file-name: Provide a full or partial match for the valuation price data file. For example, specifyingmySelectionselects the latest valuation price data file which contains the string anywhere in the filename.

Select Next and Save your edits. You can run the job by clicking Run now and waiting for the job to complete. You can then check your quotes have been created by navigating to Data Management > Quotes in the LUSID web app. Set the scope to
LUSID-Sixto view your SIX quotes.
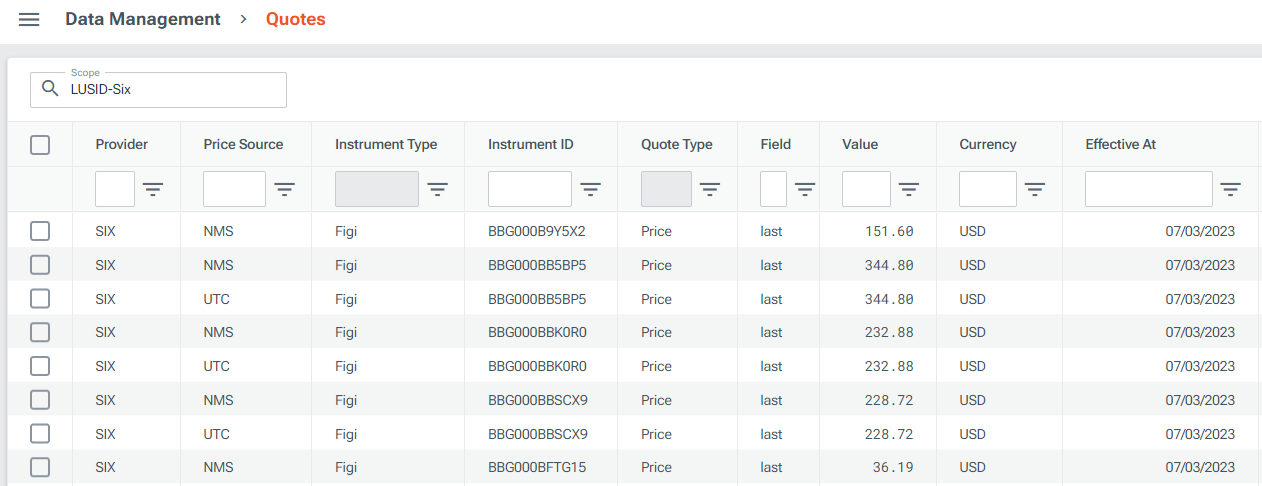
Accessing logs
By default, SIX Flex load and error reports are written to Drive in the folder path /LUSID-Horizon/Six. You can view these in the LUSID web app by navigating via the top left menu to Data Management > Drive.

