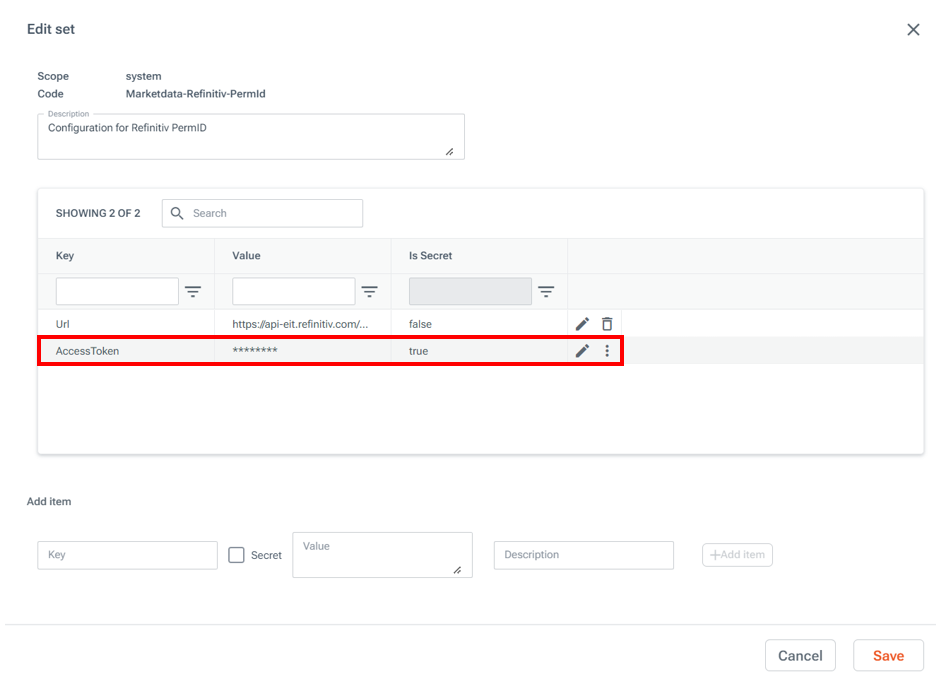You can leverage our partnerships with industry-leading data vendors to enable seamless integration of data with your LUSID domain. To connect data from some of our partners to LUSID, you may need to supply your LUSID domain with additional configuration. This article explains how to add your client secrets to Configuration Store for the integrations which require them:
Connecting Bloomberg Data License Per Security data to your LUSID domain
Obtain your Bloomberg Data License Per Security
ClientSecretandClientId. To retrieve these values:Ensure you have a Bloomberg Data License account with access to per-security datasets.
Add LUSID as an application via the Bloomberg Enterprise Console.
Create and download the required credentials from the Bloomberg Enterprise Access Point (BEAP).
Via the top left menu in the LUSID web app, navigate to System Settings > Configuration Store and select the Shared keys tab.
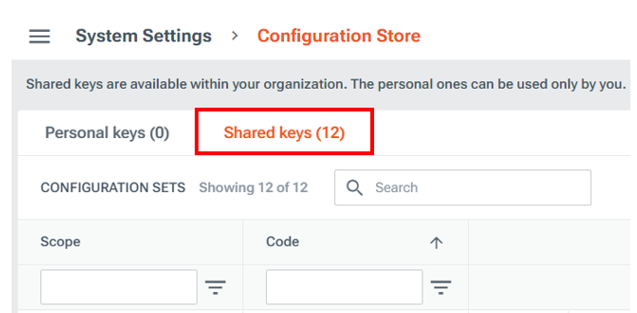
Find the Bloomberg Data License Per Security shared key under the scope
Luminesce-Providerand codeBloombergand select Edit.
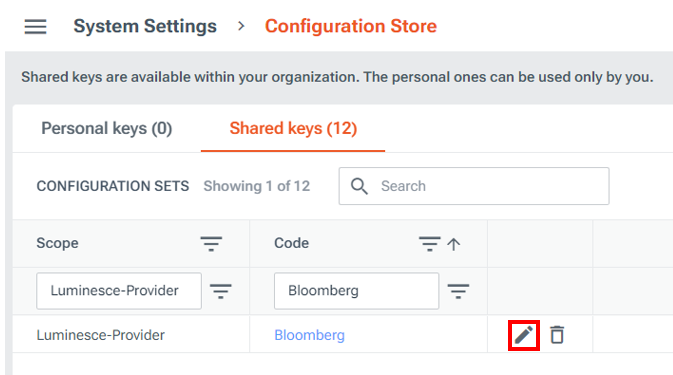
Enter your values for
ClientSecretandClientId(obtained in step 1) and click Save.
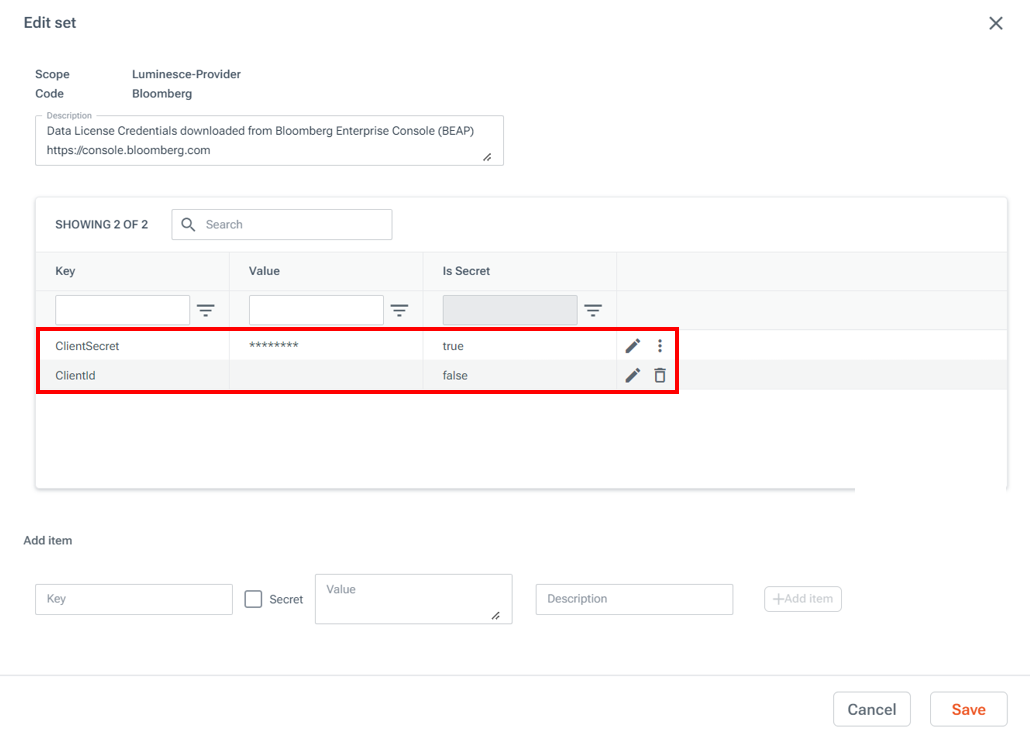
Connecting SIX Flex data to your LUSID domain
Obtain your SIX Flex
Port,Password,HostnameandUsername. To retrieve these values:Ensure you are registered for a SIX Flex account.
Obtain your port, hostname, username and password from SIX Flex.
Via the top left menu in the LUSID web app, navigate to System Settings > Configuration Store and select the Shared keys tab.

Find the SIX Flex shared key under the scope
Luminesce-Providerand codeSftp-Sixand select Edit.
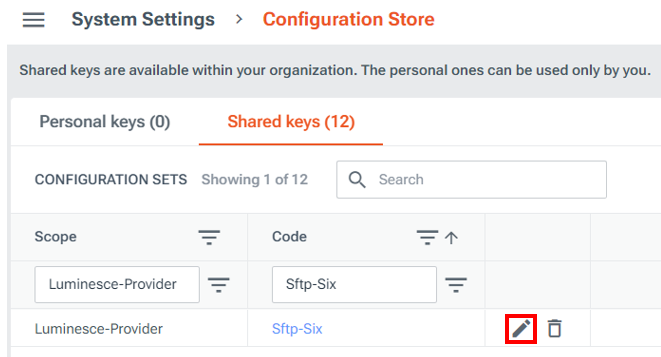
Enter your values for
Port,Password,HostnameandUsername(obtained in step 1) and click Save.
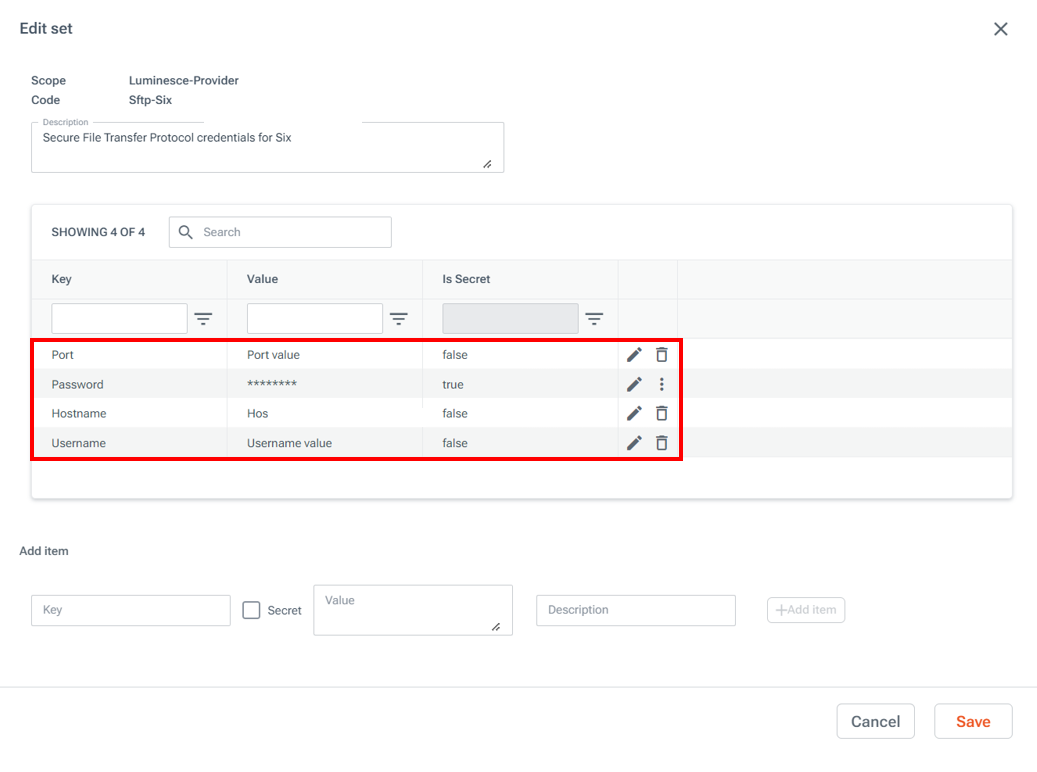
Connecting the SIX Flex API to your LUSID domain
Obtain your SIX Flex API
PrivateKeyandSignedCertificate. To retrieve these values:Ensure you have a SIX Flex user account with an API entitlement.
Use your SIX Flex API user guide to create your private key and obtain a signed certificate.
Via the top left menu in the LUSID web app, navigate to System Settings > Configuration Store and select the Shared keys tab.
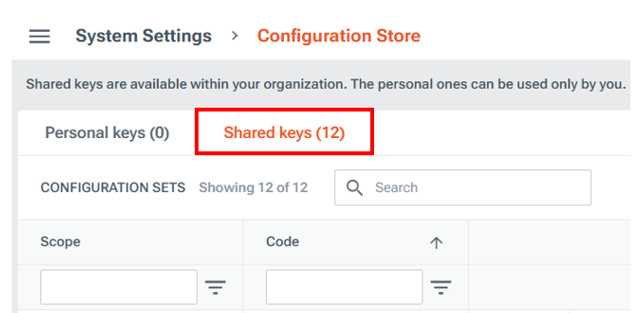
Find the SIX Flex API shared key under the scope
systemand codeLUSID-SixFlexApiand select Edit.Enter your values for
PrivateKeyandSignedCertificate(obtained in step 1) and click Save.
Connecting SIX API data to your LUSID domain
Obtain your SIX API password and P12 certificate. To retrieve these values:
Ensure you are registered for a SIX API account.
Obtain your password and P12 certificate supplied by SIX API.
Convert the P12 certificate to a base64 string. To do this, execute the following command(/s) in a Terminal window:
For Windows Powershell, execute the following commands sequentially:
For MacOS/Linux:
Note: It is important the newlines seen on the base64 output are included.
Via the top left menu in the LUSID web app, navigate to System Settings > Configuration Store and select the Shared keys tab.

Find the SIX API shared key under the scope
systemand codeLUSID-Sixand select Edit.Enter your values for
PricesPasswordandPricesCertificate(obtained in steps 1 and 2) and click Save.
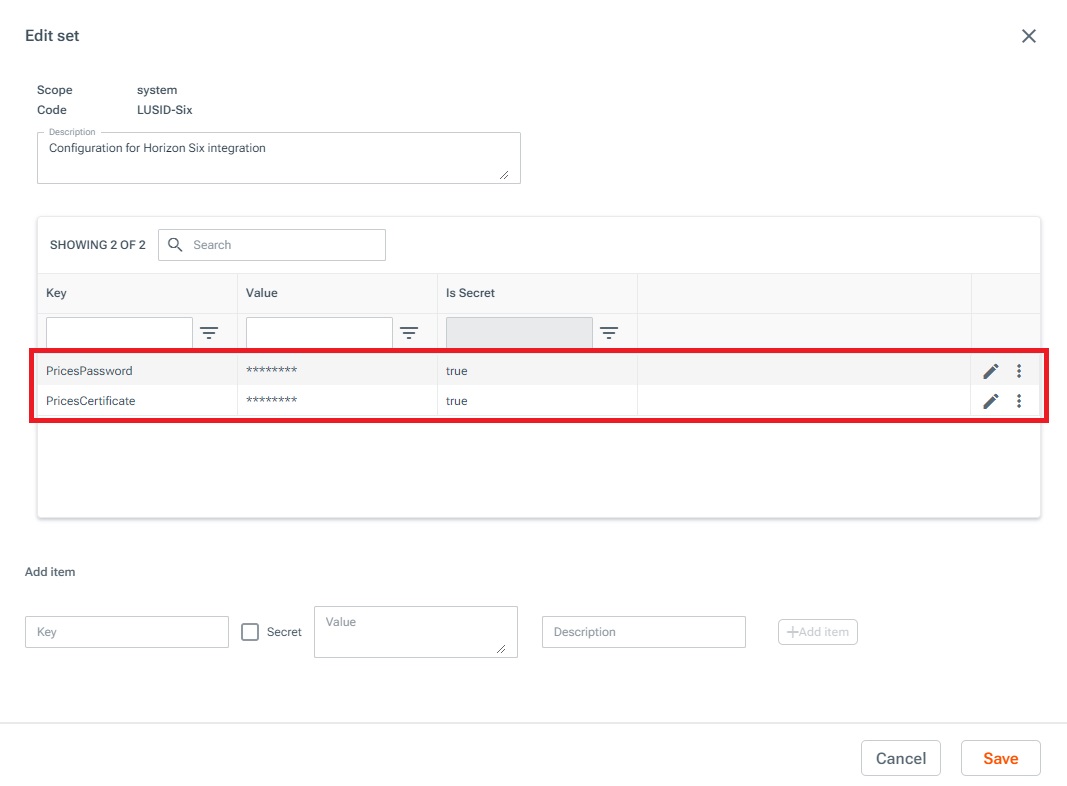
Connecting Refinitiv DataScope Select data to your LUSID domain
Obtain your Refinitiv DataScope Select account
UsernameandPassword. To retrieve these values, ensure you have access to a DataScope Select account.Via the top left menu in the LUSID web app, navigate to System Settings > Configuration Store and select the Shared keys tab.
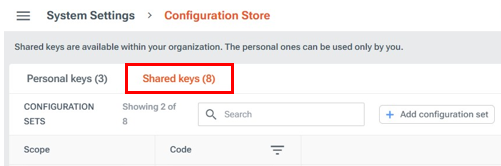
Find the Refinitiv DataScope Select shared key under the scope
Luminesce-Providerand codeMarketdata-Refinitivand select Edit.
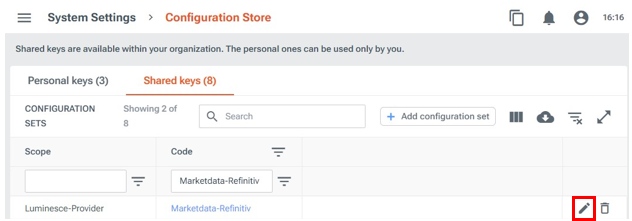
Enter your values for
UsernameandPassword(obtained in step 1) and click Save.
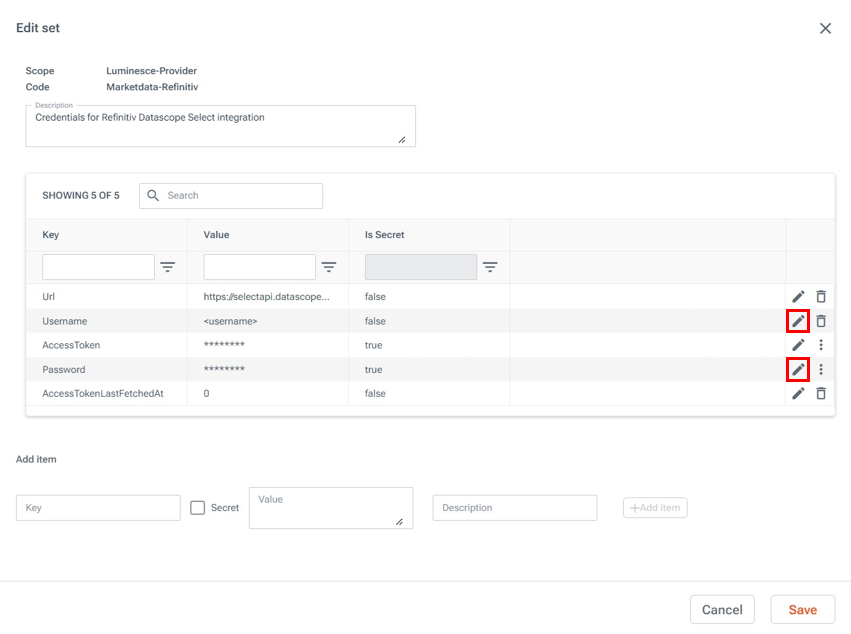
Instrument mastering
Connecting OpenFIGI data to your LUSID domain
Obtain your OpenFIGI
AccessToken. To retrieve this:Ensure you have an OpenFIGI account with access to OpenFIGI API. If you don't have access, you can sign up via this link.
Retrieve your OpenFIGI API key from your OpenFIGI account.
Via the top left menu in the LUSID web app, navigate to System Settings > Configuration Store and select the Shared keys tab.
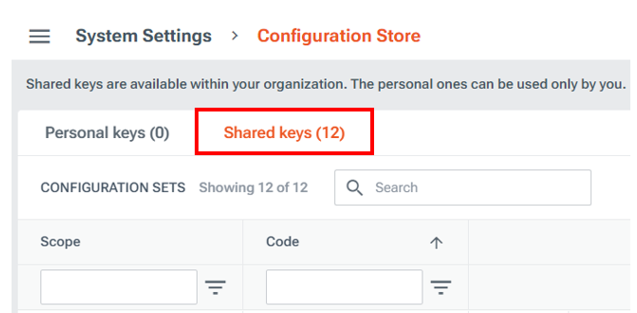
Find the OpenFIGI shared key under the scope
Luminesce-Providerand codeMarketData-OpenFigiand select Edit.
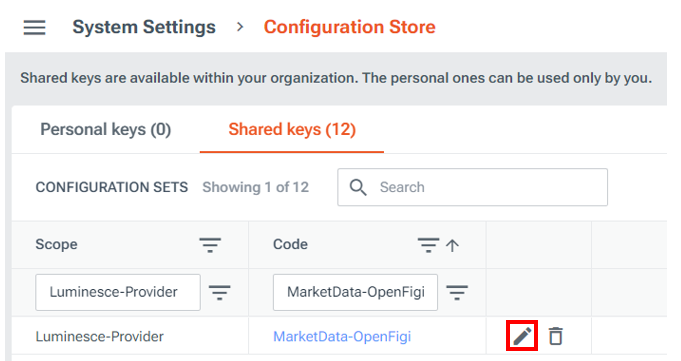
Enter your
AccessTokenvalue (obtained in step 1) and click Save.
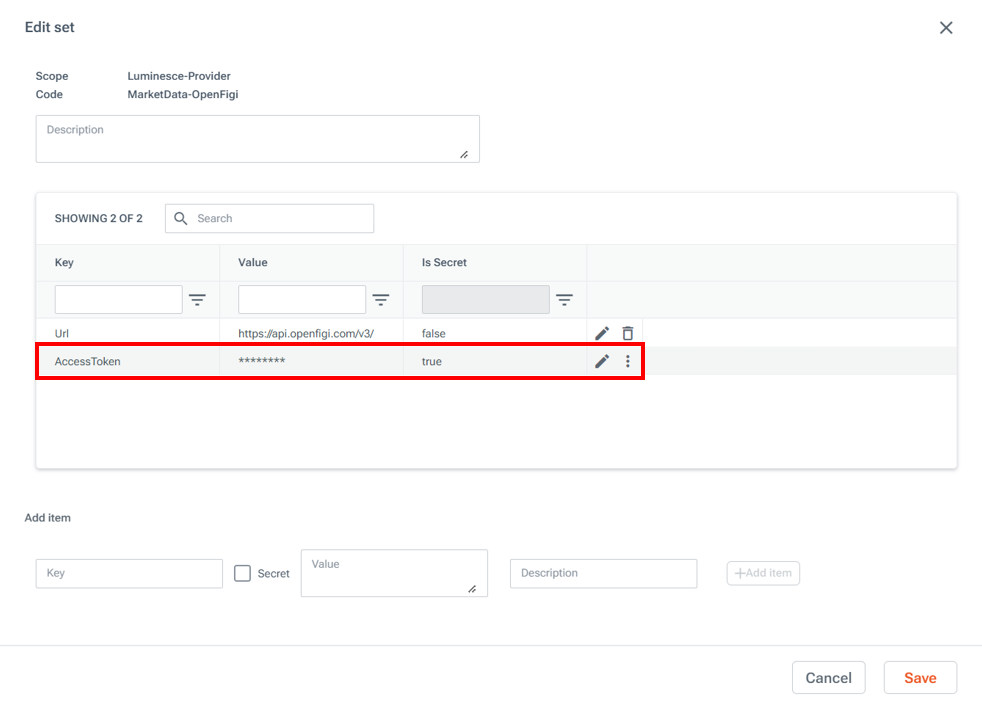
Connecting Refinitiv PermID data to your LUSID domain
Obtain your Refinitiv PermID
AccessToken. To retrieve this, register and get an API key via the PermID APIs menu.Via the top left menu in the LUSID web app, navigate to System Settings > Configuration Store and select the Shared keys tab.
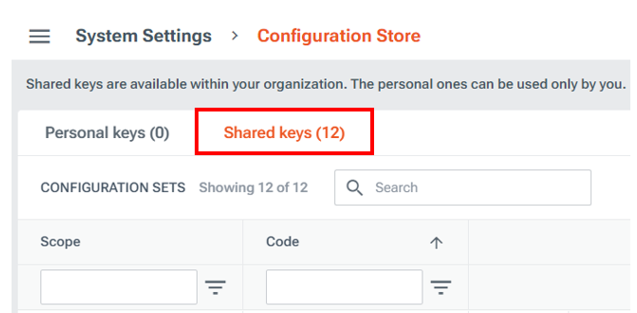
Find the Refinitiv PermID shared key under the scope
systemand codeMarketdata-Refinitiv-PermIdand select Edit.
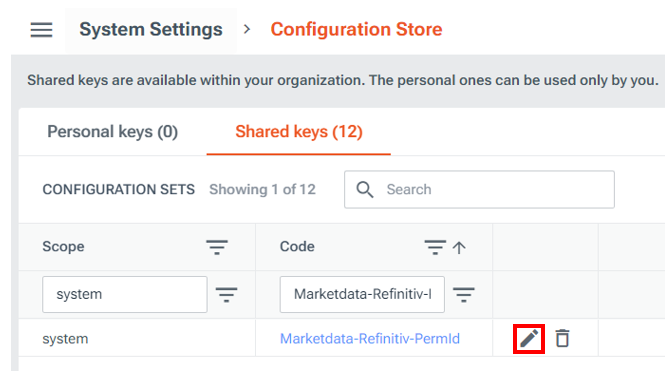
Enter your
AccessTokenvalue (obtained in step 1) and click Save.