LUSID’s Copp Clark integration runs a schedule daily in your domain to provide you with the latest market holiday data.
On Day 1, you must configure the schedule to import at least one calendar and then enable the schedule.
Subsequently, you can reconfigure the schedule at any time to import different calendars.
Configuring the Copp Clark schedule arguments
You can configure the schedule to:
Import Copp Clark calendar types, such as Payment Systems, Financial Centers, Exchange Trading and Exchange Settlement.
Import only a subset within these calendar types, or remove some of these calendar types or subsets.
To do this:
Sign in to the LUSID web app using the credentials of a LUSID administrator.
From the top left menu, select Jobs & Scheduling > Schedules:
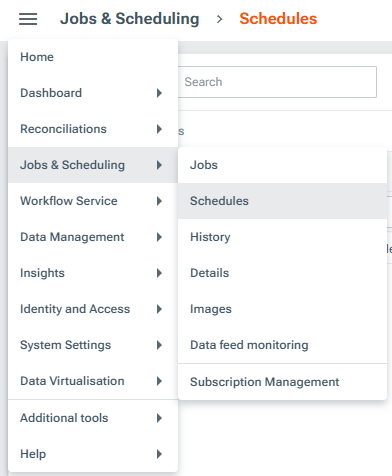
In the Schedules page, select Menu on the Copp Clark schedule and then Edit:

Select Next on the Specify Job tab to reach the Arguments tab:
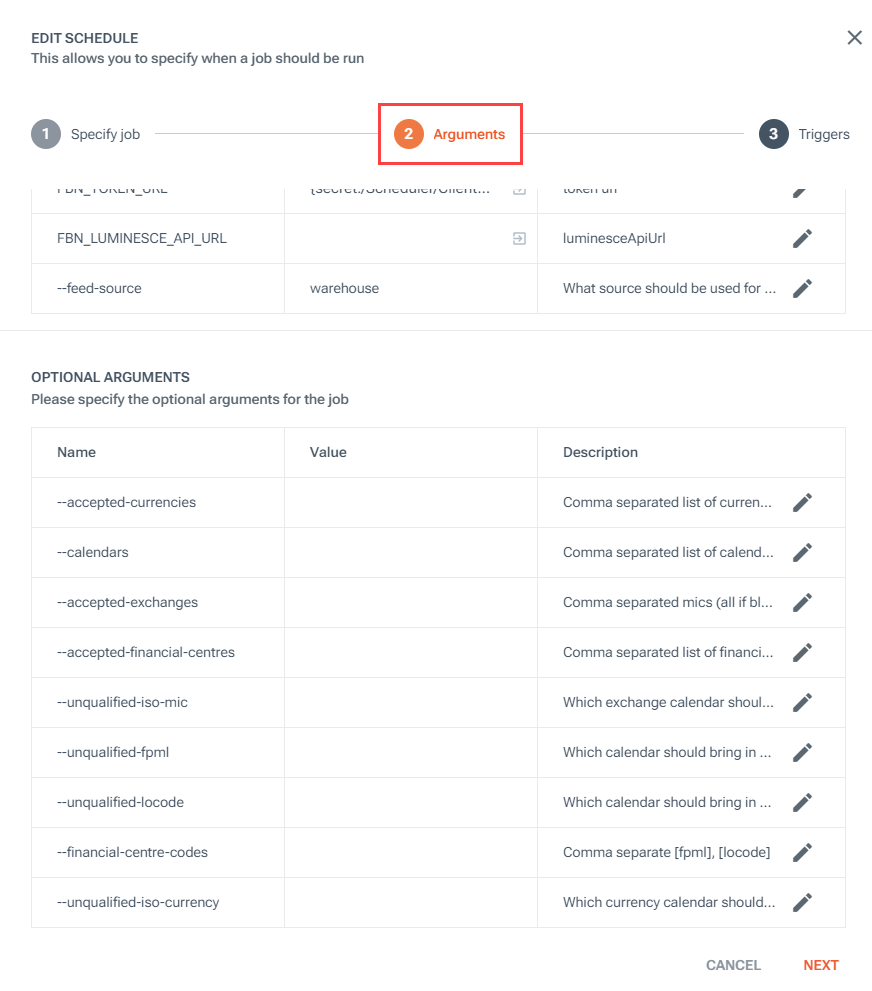
Here you can configure the arguments (using the table below as a guide) to determine which data is imported into your LUSID domain when the schedule next runs:
Calendar type | Argument name | Value | Imported calendar code |
Currency FX Markets |
|
|
|
| ISO codes for required currencies e.g. | ||
Payment Systems |
|
|
|
| ISO codes for required payment systems e.g. | ||
Financial Centers |
|
|
|
|
| ||
| LOCODEs and/or FpMLs for required countries/cities separated with
| ||
Exchange Trading |
|
|
|
| ISO Market Identifier Code for required exchanges e.g. | ||
Exchange Settlement |
|
|
|
| ISO Market Identifier Code for required exchanges e.g. |
For example, we can set the --calendars argument to Currencies and --accepted-currencies to AUD,GBP,USD to request the schedule only imports data for the AUD, GBP and USD Currency FX Markets:
Note the following:
You can specify multiple
--calendarsvalues by separating each value with a comma and no space, e.g.PaymentSystems,FinancialCentres,ExchangeTrading.Values for
--accepted-…should be comma-separated with no spaces and are case-insensitive.
Understanding calendar codes and which calendar type your data originates from
Some calendar types take in the same identifiers:
CurrenciesandPaymentSystemsboth use ISO codes and could import two calendars with the same code, e.g.AUDExchangeSettlementandExchangeTradingboth use ISO MICs and could import two calendars with the same code, e.g.XASX
To help you know exactly which calendar data you are using, each imported calendar code is qualified (that is, suffixed) with a letter that identifies which --calendars type the data comes from. The qualifying letter for each calendar is:
Calendar type value | Code suffix | Example |
|
|
|
|
|
|
|
|
|
|
|
|
|
|
|
We recommend using qualified calendars to avoid confusion with your dataset, but you can choose to import your market holiday data unqualified by configuring the following arguments:
For
Currenciescalendars, set the--unqualified-iso-currencyargument value toCurrencies. This imports two of each calendar with codes<ISO>__Cand<ISO>.For
PaymentSystemscalendars, set the--unqualified-iso-currencyargument value toPaymentSystems. This imports two of each calendar with codes<ISO>__Pand<ISO>.For
FinancialCentrescalendars, set the--unqualified-locodeand/or--unqualified-fpmlarguments toFinancialCentres. This imports two of each calendar with the codes<LOC/FPML>__Band<LOC/FPML>.For
ExchangeTradingcalendars, set the--unqualified-iso-micargument value toExchangeTrading. This imports two of each calendar with the codes<ISOMIC>and<ISOMIC>__T.For
ExchangeSettlementcalendars, set the--unqualified-iso-micargument value toExchangeSettlement. This imports two of each calendar with the codes<ISOMIC>and<ISOMIC>__S.
Troubleshooting a failed schedule
You can check the status and configuration of every schedule that has run by navigating to Jobs & Scheduling > History from the top left menu in the LUSID web app:
If you configure the Copp Clark schedule to import a large volume of data (e.g. all calendars from all calendar types), you may find the schedule fails with the following error message:
You can split the data import into multiple schedules, such as creating one schedule per calendar type, to alleviate this issue. To do this:
From the top left menu in the LUSID web app, navigate to Jobs & Scheduling > Jobs:
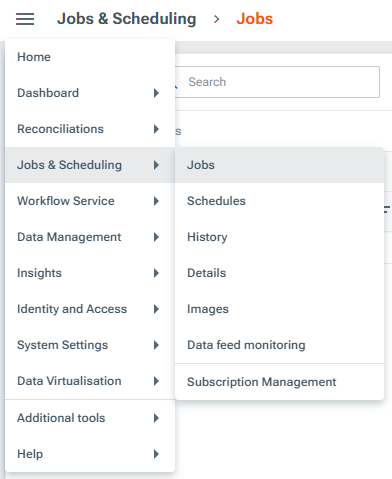
In the Jobs page, select the Menu icon on the Copp Clark job then select Create a schedule:
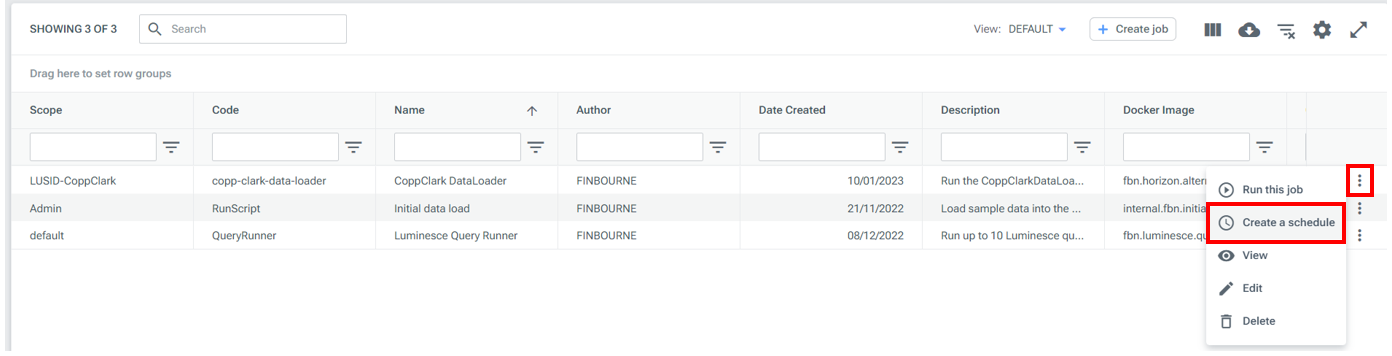
Specify a Scope, Code, Schedule name, and Description for your schedule:
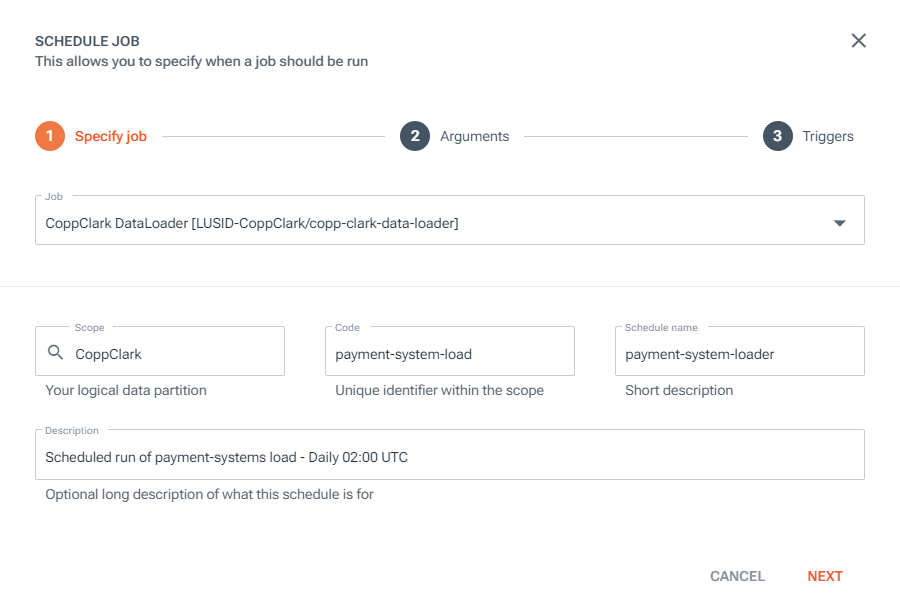
You can then configure the Optional Arguments and Triggers as usual and click Save to create your new schedule.
If a schedule fails and the steps above do not resolve the issue, contact Technical Support.
