The LUSID web app has numerous dashboards for valuations, holdings, transactions and so on.
By default, each dashboard has a set of columns showing appropriate information. You can customise the information on display by changing the order of columns, adding new ones, saving your preferences, and sharing them with colleagues so that everyone has the same view.
Rearranging dashboard columns
You can rearrange dashboard columns simply by dragging and dropping column headings:
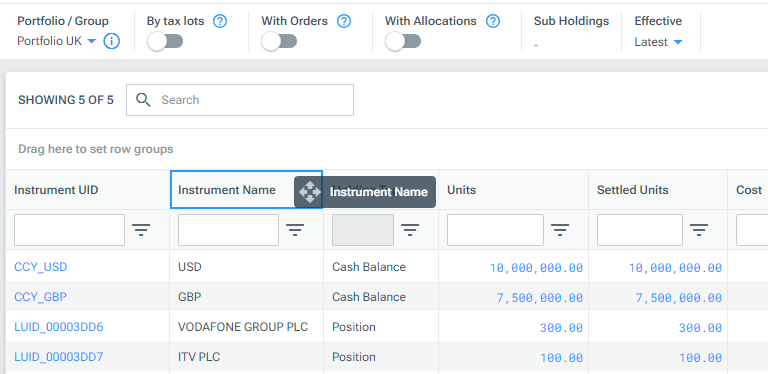
Adding and removing dashboard columns
To add or remove dashboard columns, click on the ![]() Configuration icon (top right), click the Add column button, and select a property to add its values to a column in the dashboard:
Configuration icon (top right), click the Add column button, and select a property to add its values to a column in the dashboard:
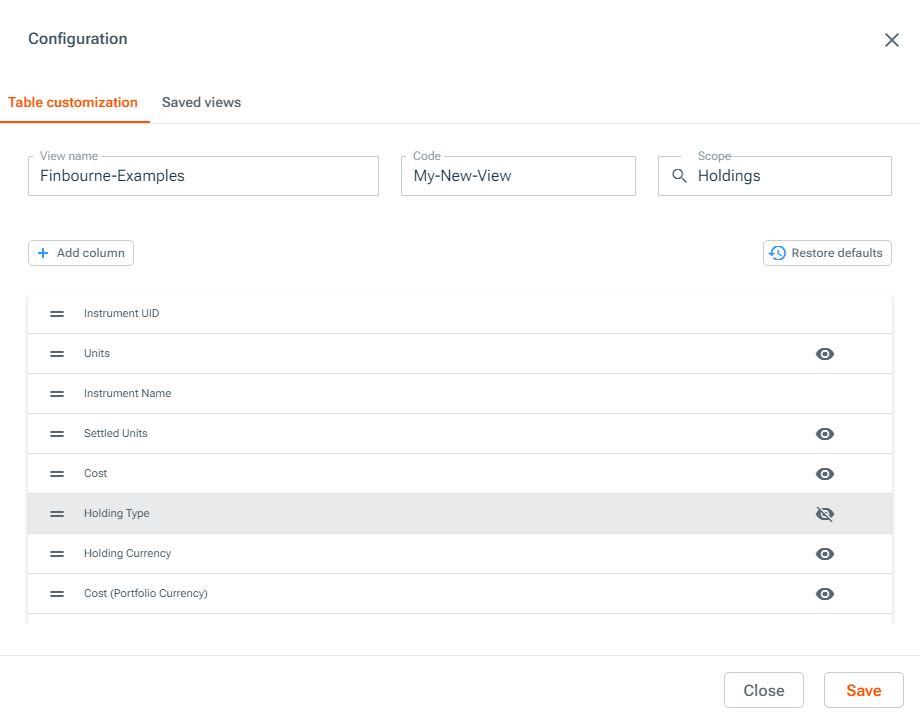
To remove a column you've added, click its ![]() Delete icon. Note you cannot remove a default column from a dashboard, but you can hide it by clicking its
Delete icon. Note you cannot remove a default column from a dashboard, but you can hide it by clicking its ![]() View icon.
View icon.
Saving and switching between custom views
To create a custom view, go to the My views tab and select Create view. This take you back to the Table customisation tab where you can specify a View name and a uniquely identifying Code and Scope, and then customise your columns and Save the view:
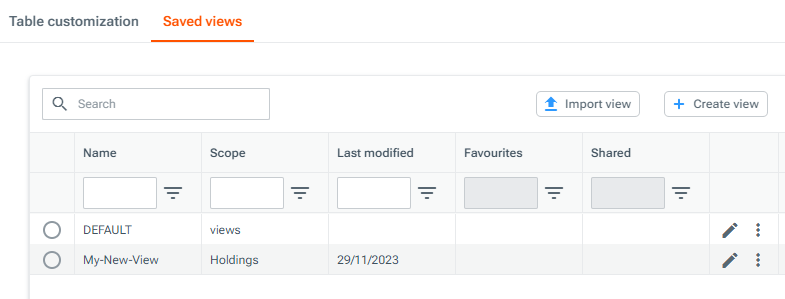
To switch between any of the views defined for a dashboard, including the DEFAULT view, select from the View dropdown (top right of the dashboard):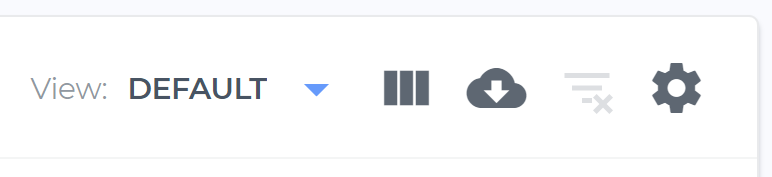
Exporting a view to share with colleagues
You can export a custom view for a particular dashboard and have your colleagues import it, so you're all looking at the same data.
To export a view, click its ![]() More icon and select Export. The exported view is a text file that it's safe to append to an email (there's no personal data in the file):
More icon and select Export. The exported view is a text file that it's safe to append to an email (there's no personal data in the file):
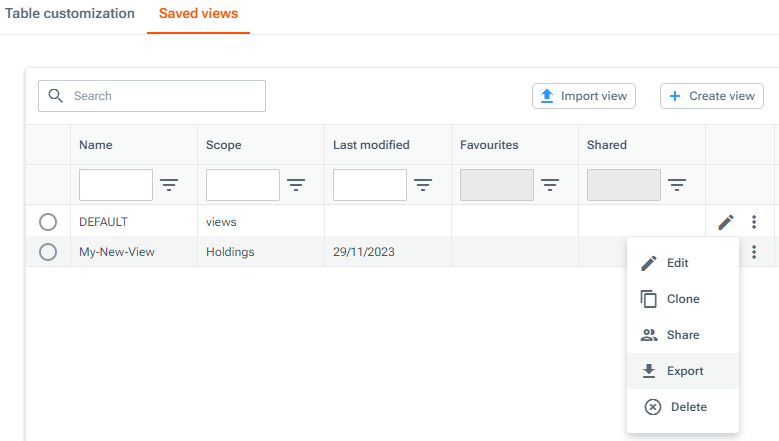
Note you will need to manually export new versions of the view to stay in sync.
Importing a view shared by a colleague
To import a view shared by a colleague, open the appropriate dashboard, click the ![]() Configuration icon and, on the My views tab, select Import view:
Configuration icon and, on the My views tab, select Import view:

Note you will need to manually import new versions of the view to stay in sync.
Sharing a view with all users
You can choose to share a custom view for a particular dashboard and allow all colleagues who have access to the dashboard to use the view as and when they want to. If the view owner updates and saves the view, the updates are propagated to everyone with access.
To share a view, click its ![]() More icon and select Share. Once shared, the view appears under Saved views for all users who have access to the particular dashboard:
More icon and select Share. Once shared, the view appears under Saved views for all users who have access to the particular dashboard:
Read more on managing access to the various dashboards in LUSID.
