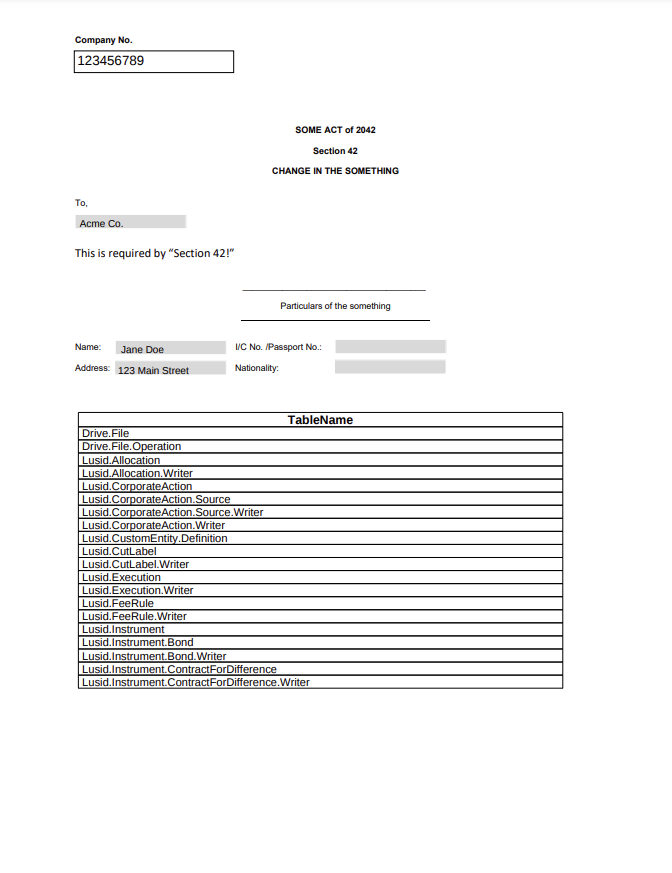Type | Read/write | Author | Availability |
Write | Finbourne | Provided with LUSID |
The Drive.SaveAs provider enables you to write a Luminesce query that writes data to one or more files of a particular type in Drive.
Note: The LUSID user running the query must have sufficient access control permissions to both use the provider and enumerate target folders in Drive. This should automatically be the case if you are the domain owner.
At the time of writing, you can create the following file types: CSV, SqLite, JSON, XML, Parquet, Excel, Word, PDF.
Drive.SaveAs accepts any number of input variables representing tables of data, and by default writes each one to a separate file. You can change this to combine multiple tables into a single file. Note the folder you write to must exist in Drive. If files with the same name already exist, they are overwritten.
See also: Drive.File
Basic usage
Options
Drive.SaveAs has options that enable you to refine a query.
Note: The
--pathoption is mandatory. The--fileNamesoption is also mandatory and, if writing to multiple files, must be specified last in the list with file names placed on separate lines underneath; see below for examples. The-typeoption is mandatory if you want to create a file type other than CSV.
An option takes the form --<option>=<value>, for example --fileNames=trade-file. Note no spaces are allowed either side of the = operator. If an option takes a boolean value, then specifying that option (for example --ignoreOnZeroRows) sets it to True; omitting the option specifies False.
To see a help screen of available options, their data types, default values, and an explanation for each, run the following query using a suitable tool:
Examples
In the following examples, the select * from @x syntax at the end generates a report of actions performed. The report contains an AdditionalInformation column with a GUID identifying the output file in Drive. Note you can distribute the file to users with suitable Drive permissions using a URL of the form https://<your-domain>.lusid.com/app/data-management/drive/<guid>?type=file.
Note: For more examples, try the Luminesce Github repo.
Example 1: Write a table of data to a CSV file
Csv is the default file format if the --type option is omitted. Note that specifying / for the --path option creates a file in the root Drive folder, which is guaranteed to exist.
Example 2: Write a table of data to a different file type
Supported file types other than Csv at the time of writing are Excel, Sqlite, Xml, Json, Parquet, Word, Pdf.
Example 3: Write multiple tables of data to multiple files
The number of file names written must match the number of input tables. Note that mydata1file and mydata2file are on separate lines underneath the --fileNames option, which is specified last.
Example 4: Write multiple tables of data to a single ZIP file containing two files
If --type is Csv (the default) or Json, combining multiple tables using the --combineToOne option creates a ZIP file containing separate files for each table.
Example 5: Write multiple tables of data to a single file
If --type is Excel or Sqlite, then each table is given a separate tab in a single spreadsheet, or separate tables in a single database file, respectively. Names of tabs/tables are controlled by the --fileNames option.
Example 6: Generate an Excel file from an Excel template
If --type is Excel, the --templatePath option generates an Excel XSLX file from an Excel XLTX template file stored in Drive.
Example 7: Generate a Word file from a Word template
You can upload a Word template as a DOTX file to Drive and then use Drive.SaveAs to generate a Word document as a DOCX file from the Word template. When creating your template, note:
Any text fields you want your query to fill out should be written in the template as
{{<your-field-name>}}.You must give any table you want your query to fill out a title via Table Properties. See how to do this.
In this example, let's imagine you upload a Word template containing the following fields to Drive:
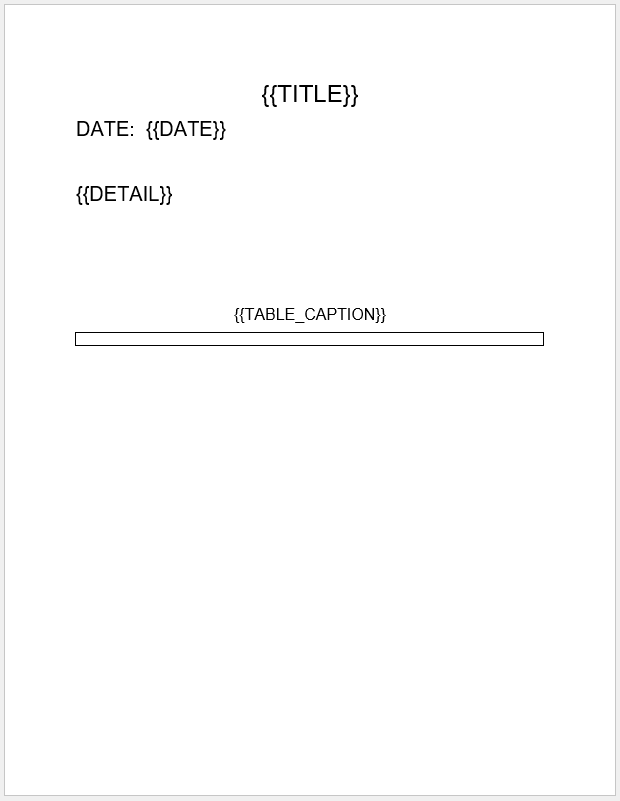
You can now write a query specifying the data you want to populate each field with and write the completed Word document to Drive:
Specify
--typeisWordand provide the--templatePathto the Word template in Drive.Use the
--fileNamesoption to specify that the table@TABLE_DATAshould be appended to the table with titleTABLE_DATAin your Word template.Create a table of
@TEXT_VALUES, on each line specifying the name of a field in the template and providing a value to populate that field with. For instance, you might request that theTITLEfield is populated with “Providers”.Map
@TEXT_VALUESto the specific--fileNamesoptionText:REPLACEMENTS. This tellsDrive.SaveAsthat@TEXT_VALUEScontains lines of text to populate multiple fields with, rather than a single table to fill a single table field (which the provider expects by default).
The query outputs the following Word document in Drive, with each field populated:
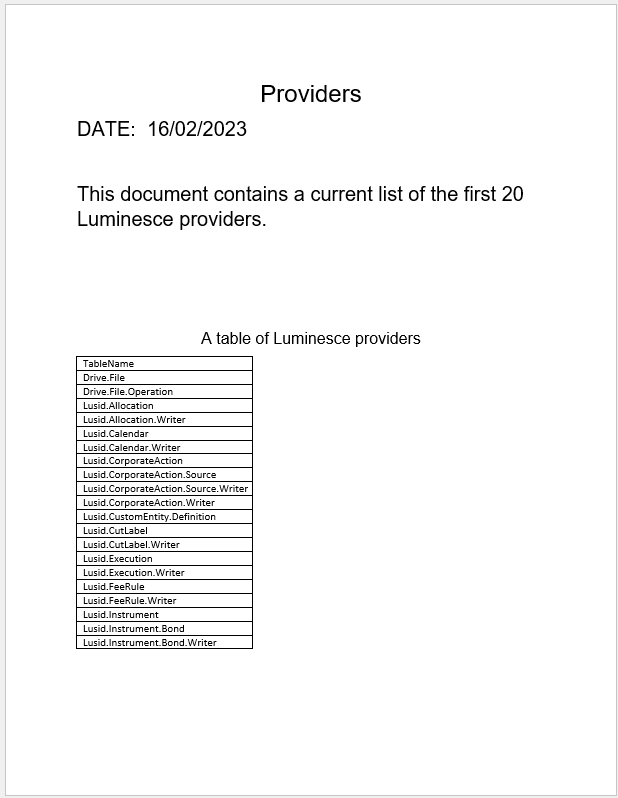
Example 8: Generate a PDF file from a PDF template
You can upload a PDF template which contains form fields to Drive and then use Drive.SaveAs to fill out and store a completed form. In this example, let's imagine you upload a PDF template containing the following form fields to Drive (the PDF template in this example was created using DocFly, other options are available e.g. Adobe Acrobat):
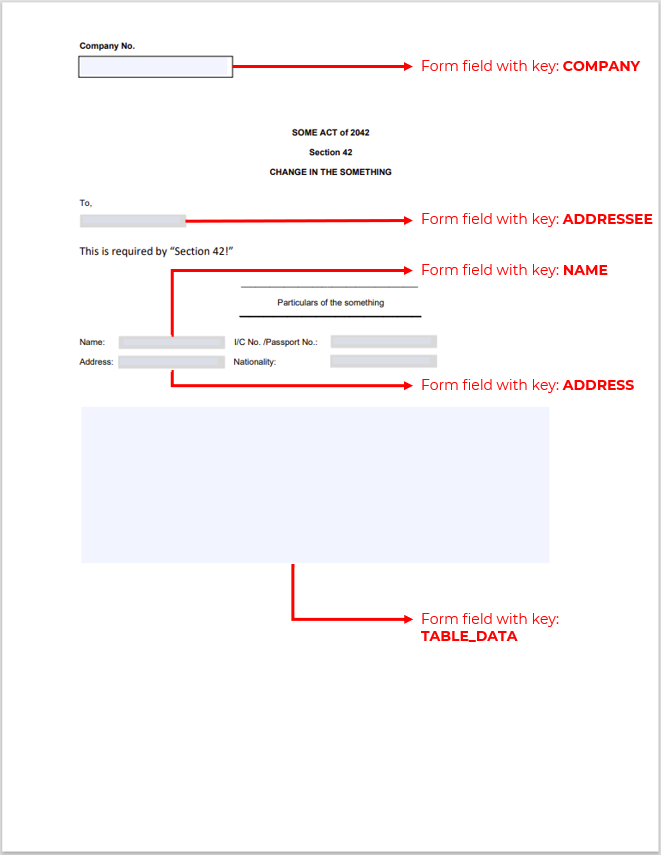
You can now write a query specifying the data you want to populate each form field with and write the completed form to Drive:
Specify
--typeisPdfand provide the--templatePathto the PDF template in Drive.Use the
--fileNamesoption to specify that the table@TABLE_DATAshould be appended to the form field keyTABLE_DATAin your PDF template.Create a table of
@FIELD_VALUES, on each line specifying the key of a form field in the template and providing a value, font and font size to populate that form field with. For instance, you might request that theADDRESSform field is populated with “123 Main Street” in the font Liberation Sans, font size 14.Map
@FIELD_VALUESto the specific--fileNamesoptionText:REPLACEMENTS. This tellsDrive.SaveAsthat@FIELD_VALUEScontains lines of text to populate multiple form fields with, rather than a single table to fill a single form field (which the provider expects by default).
Note the following:
The form field to which each table of data is appended in the PDF template is controlled by the
--fileNamesoption. For the provider to correctly map your table of data to the intended form field, the order of your tables inuse Drive.SaveAs with <your-tables>must match the order of your--fileNames.If a form field is not specified for a table of data, the table is appended to the end of the PDF.
Font and font size default to Liberation Sans, font size 11 if set to
Nullor not specified.
The query outputs the following form in Drive, with each form field populated: