If you have a Windows computer and an ODBC-aware BI app such as Tableau or Excel, you can install the Luminesce ODBC driver to query Luminesce providers directly from a familiar interface.
To do this, you require:
Administrative privileges on a Windows 7 SP1+ computer
.NET Framework 4.7.2+
Note
If you have Power BI Desktop from the Microsoft Store, you can follow the ODBC driver installation instructions in the Luminesce Power BI Connector article instead. If you have a non-Windows computer or a JDBC-aware BI app, see this article.
Installing the driver
As a LUSID user with the
lusid-administratorrole, navigate tohttps://<your-domain>.lusid.com/honeycomb/swagger/index.html, where<your-domain>is the root of your LUSID domain, for exampleacmecorp. If you do not have thelusid-administratorrole, see the appendix.Use Swagger's Try it out button for the
DownloadBinaryAPI to request theOdbc_Win64_Driverbinary:.png)
Click the Download file link in the response to download the binary to your browser's download location:
.png)
Launch the MSI in your preferred way, for example at the command line:
The MSI is currently unsigned, but it's safe to override any warnings:
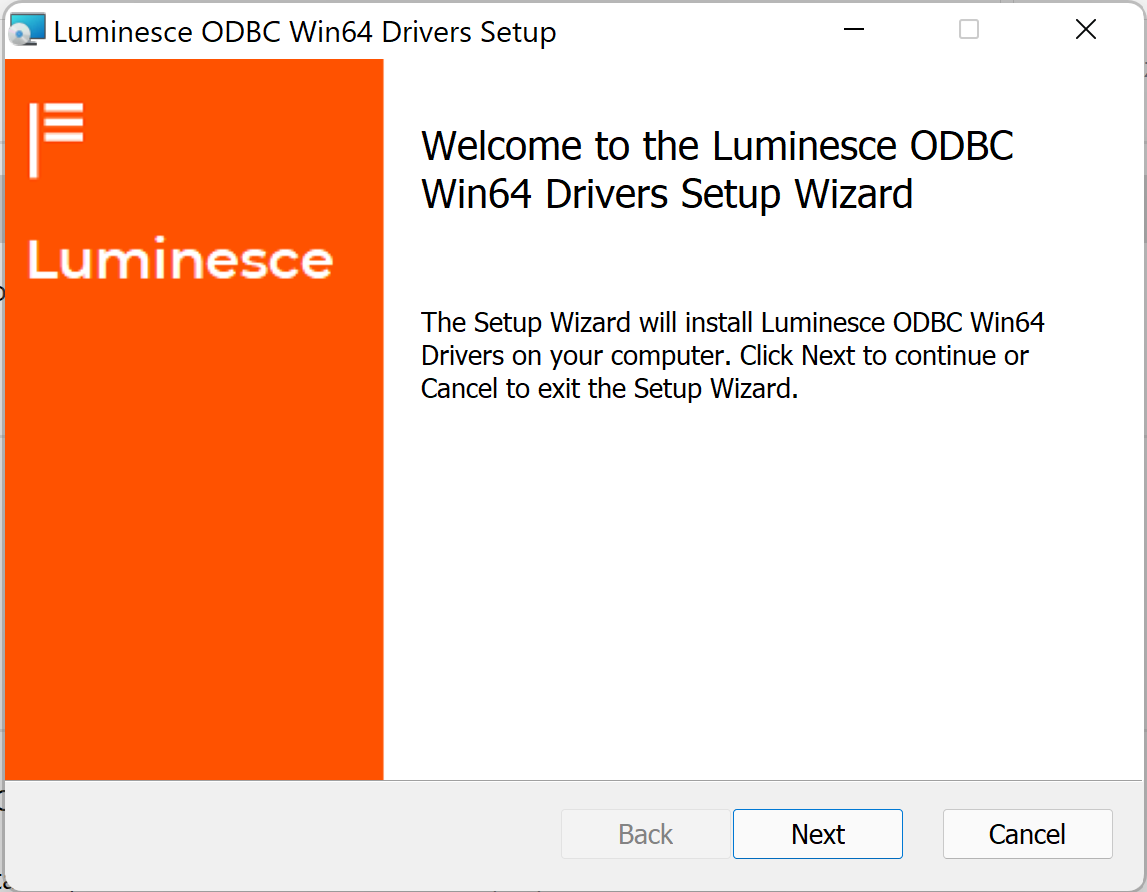
On the Custom Setup screen, we recommend the default option of installing both 32-bit and 64-bit builds (even on a 64-bit system, since a typical Excel installation is 32-bit):
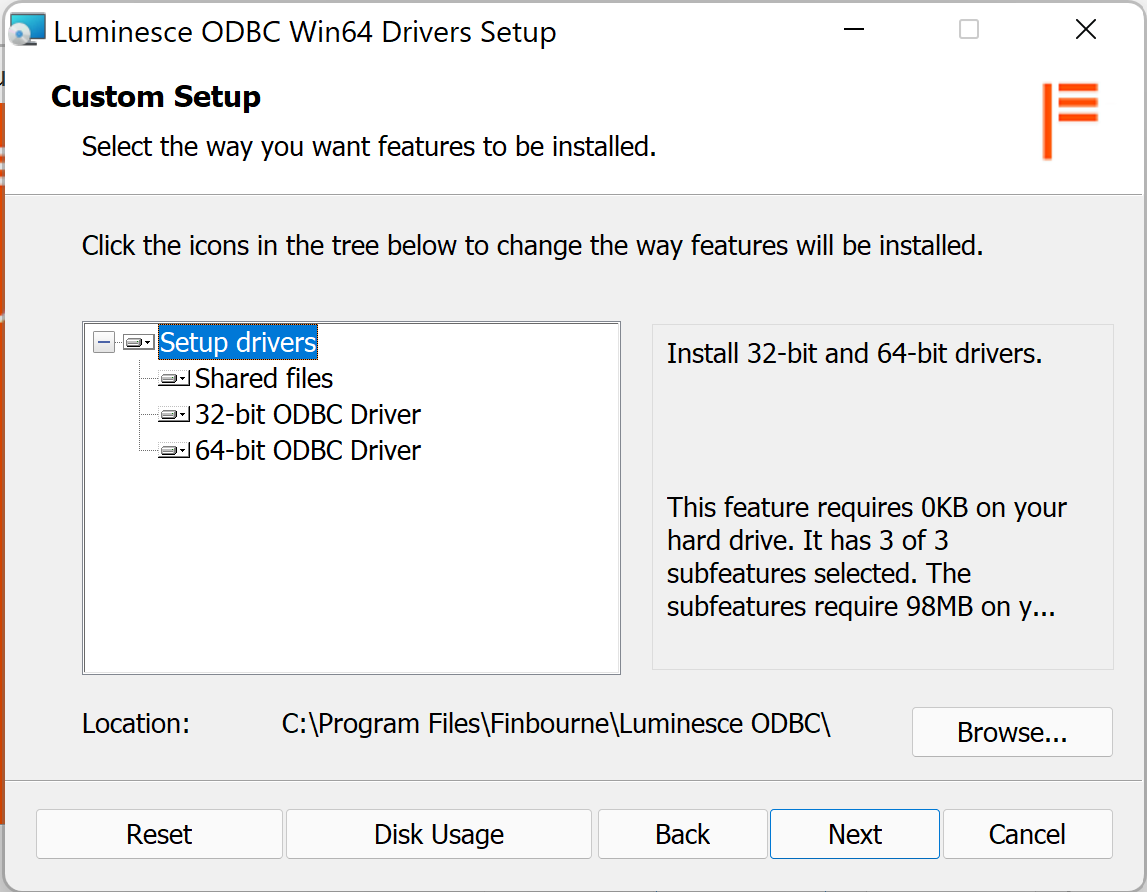
Configuring driver settings
If you installed the 64-bit build:
Search for the ODBC Data Sources (64-bit) app using the Windows Start menu:

In the ODBC Data Source Administrator (64-bit) dialog, open the System DSN tab and choose to Configure the 64-bit build (the 32-bit build is listed but must be configured using the equivalent ODBC Data Source Administrator (32-bit) dialog):

In the Luminesce ODBC Driver Configuration dialog, enter the prefix of your LUSID domain, for example
acmecorpfor anacmecorp.lusid.comdomain:

Choose an authentication method:
If you want an interactive login using the OAuth 2.0 PKCE flow, retain the default Embedded web browser option in the User authentication area (to use a browser component based on IE), or choose System web browser (which may satisfy CORS requirement in some environments). End users are prompted to sign in to LUSID using their username, password and MFA type the first time they run a query in a BI app, and subsequent times on token expiry (some apps may spawn multiple processes, which may each cause authentication challenges to occur).
To authenticate silently using the OAuth 2.0 Resource Owner flow, enter your Client application ID and Client secret in the Service authentication area. You are prompted for your LUSID username and password when you set up the new data source or the first time you run a query (depending on the app), but not subsequently. Note the client secret is stored in the system registry in plain text. See how to generate a client ID and secret.
If you installed the 32-bit build as well, repeat steps 1-4 for that variant.
Using a BI app to query a Luminesce provider
The following example showcases using Excel to query the Lusid.Instrument provider supplied by FINBOURNE.
Note: An end user must have a valid LUSID user account and sufficient access control permissions to query the chosen providers. Find out more.
In Excel, select Get Data > From Other Sources > From ODBC from the Data menu:
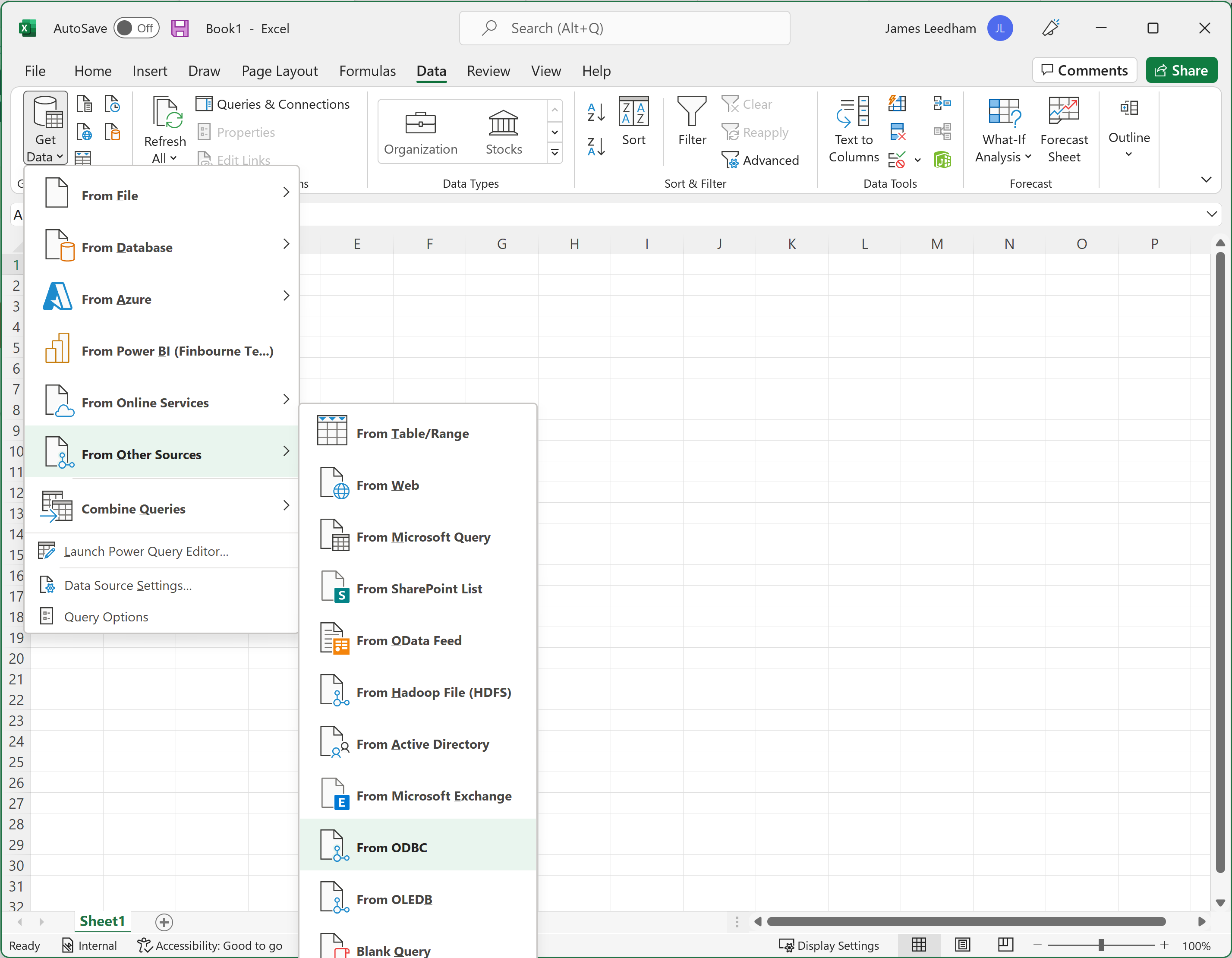
In the From ODBC dialog, choose Luminesce from the Data source name dropdown:
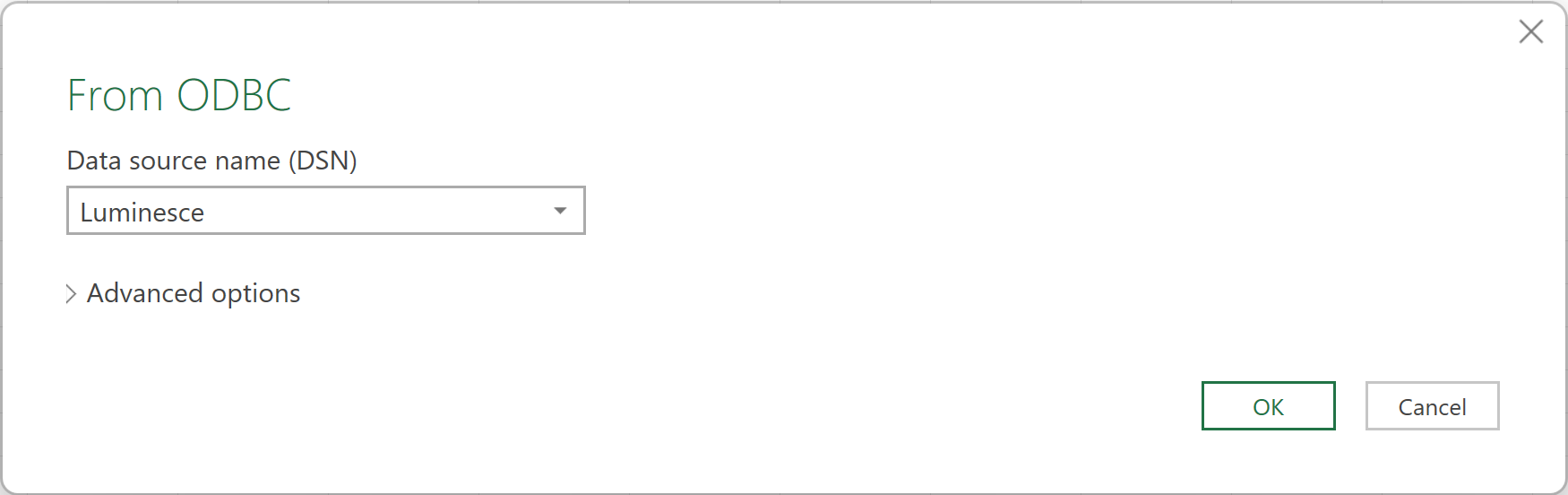
When prompted, authenticate to LUSID using the username and password of a LUSID user.
In the Navigator dialog, choose one or more Luminesce providers to query, for example
Lusid.Instrument:
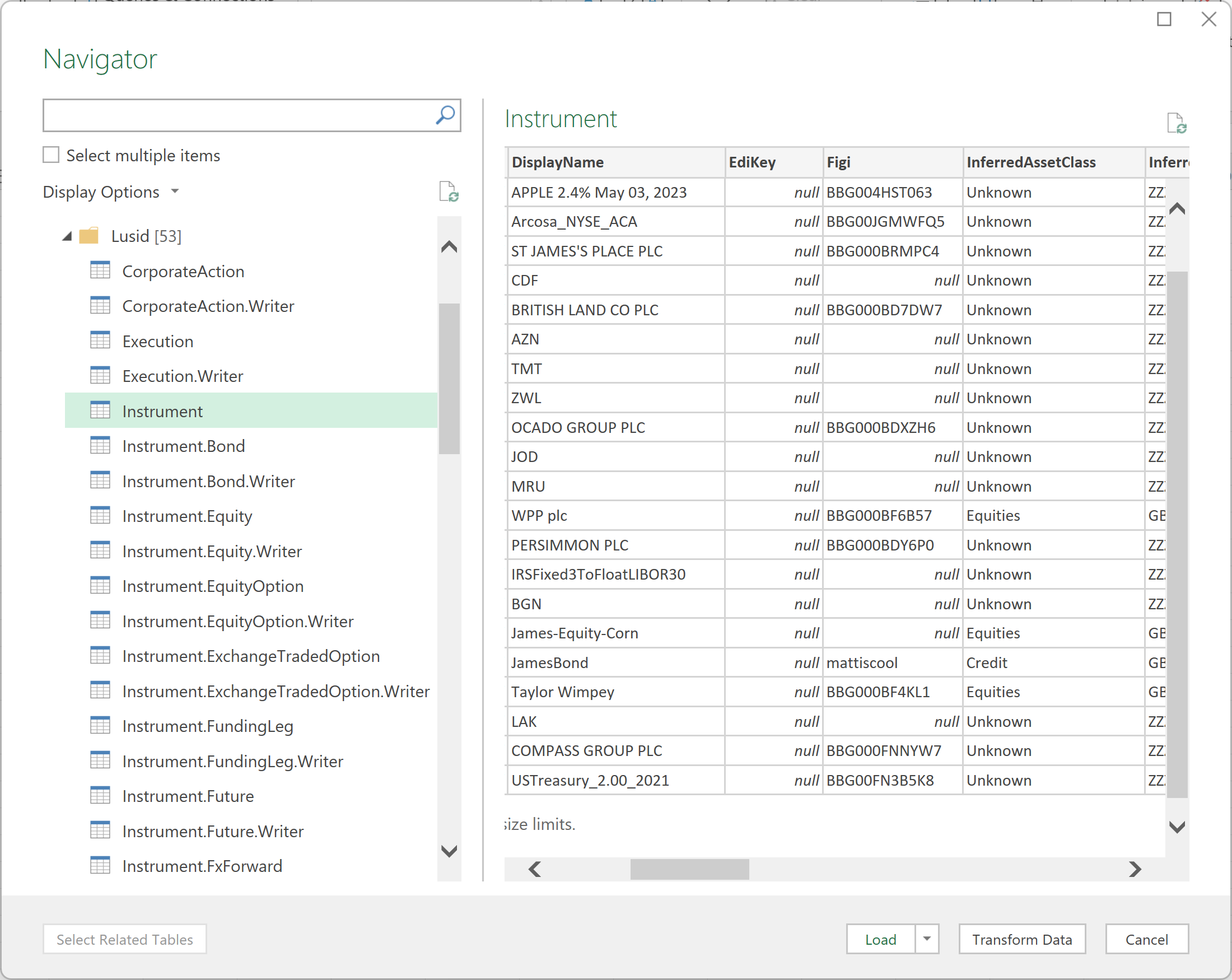
Choose to Load data into Excel, for example:
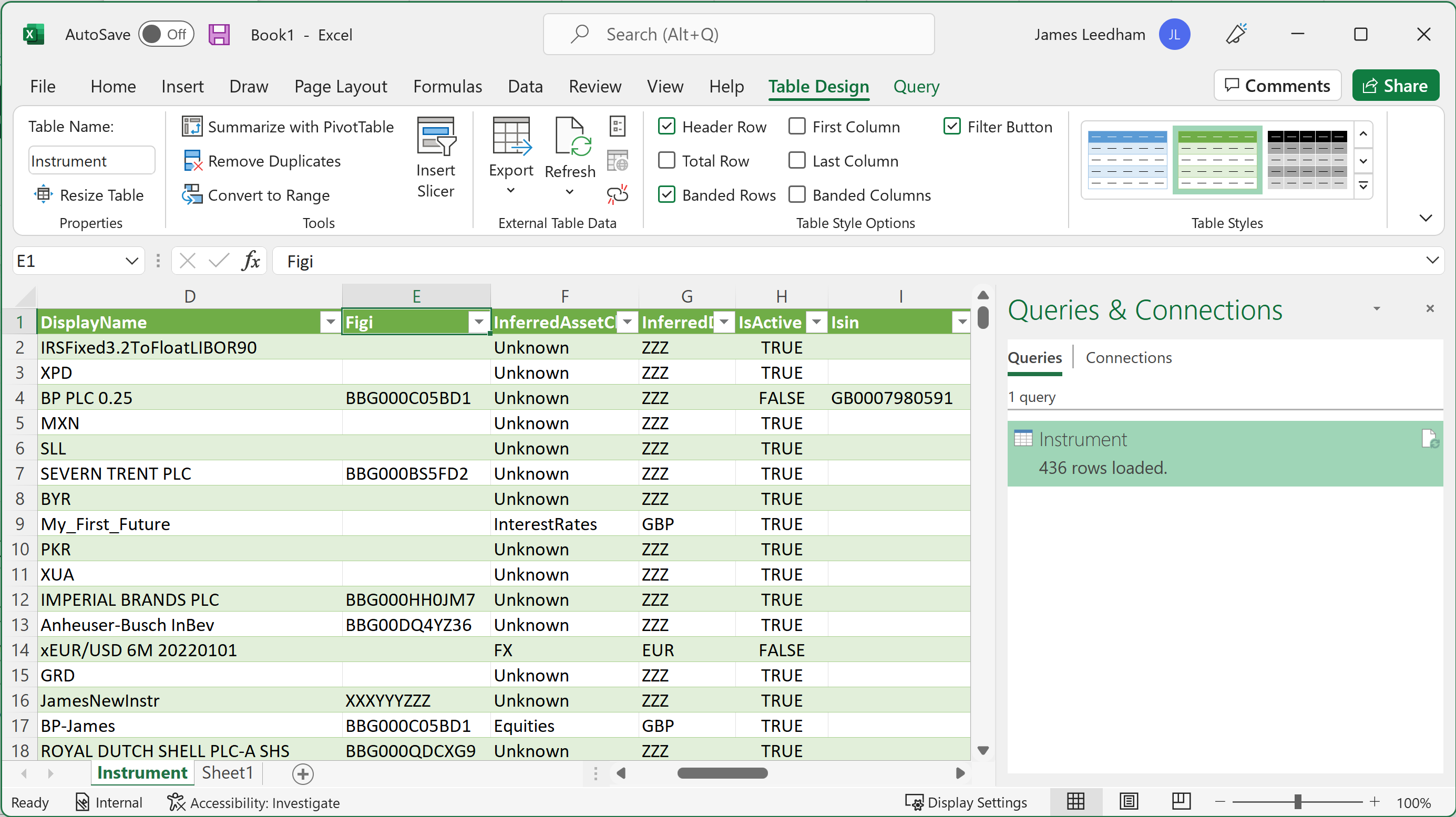
Note you can write an explicit Luminesce SQL query in the Advanced options area of the From ODBC dialog (step 2). You can also specify parameters in the connection string in order to cache result data for faster execution:
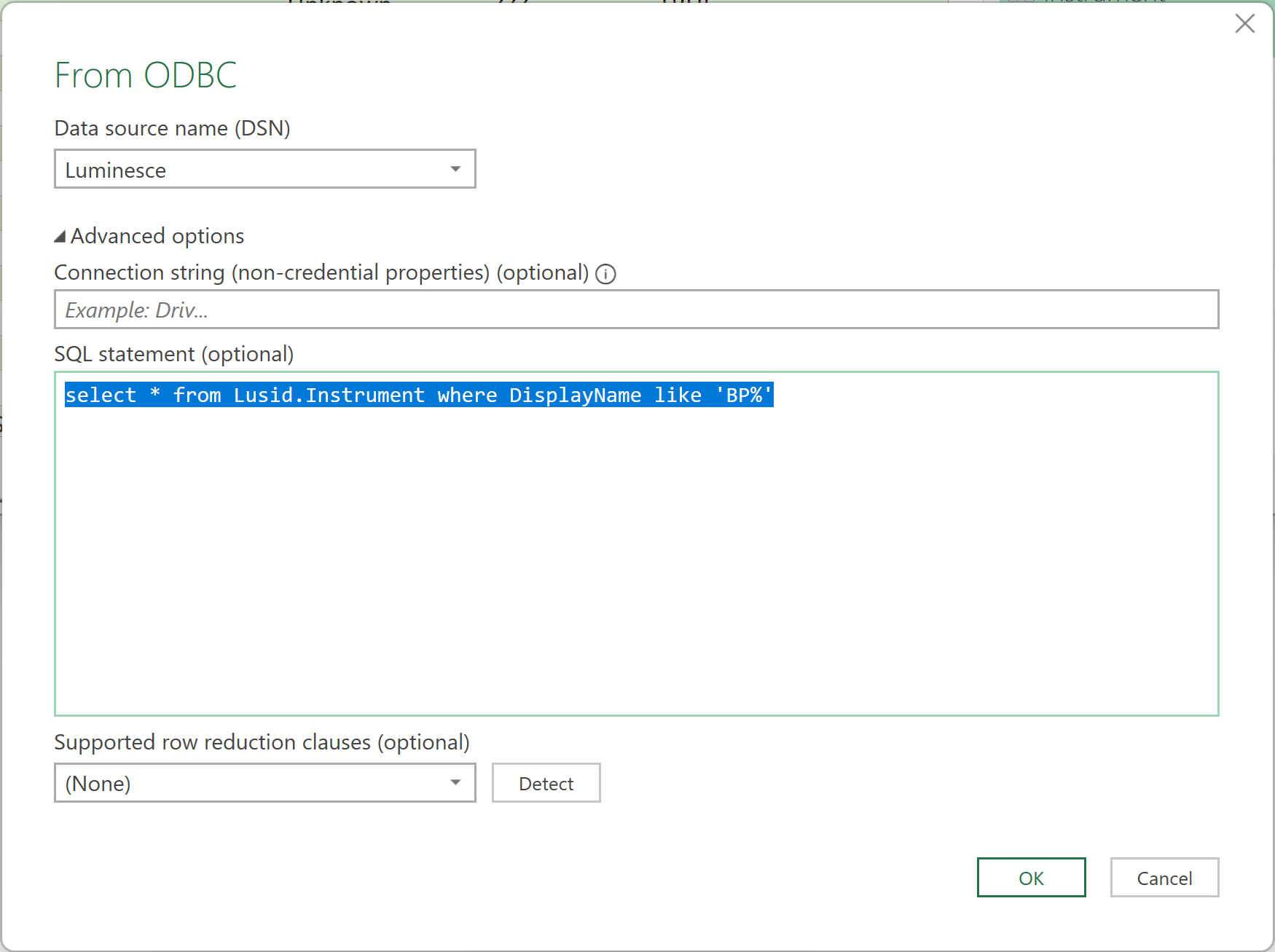
Accessing logs
By default, logs are written to:
32-bit build:
C:\Windows\Temp\FinbourneLuminesce\ODBC32Logs64-bit build:
C:\Windows\Temp\FinbourneLuminesce\ODBC64Logs
You can adjust the base directory (C:\Windows\Temp\FinbourneLuminesce) using the LOGPATH argument when running the MSI.
Uninstalling the driver
On Windows, you can uninstall the driver using Add or remove programs in the usual way, for example:

Appendix A: Allowing non-administrative users to download binaries
Once a license is granted, users with the lusid-administrator role have permission to download the binaries out-of-the-box.
To enable less privileged users to download, create a feature policy consisting of the following JSON, assign it to a role, and the role to their LUSID user. For example, for PowerBi_Connector and Odbc_Win64_Driver you might create the following policy:
