The JPMorgan IMOS integration runs a schedule in your LUSID domain to provide you with data for your instruments, holdings, quotes and transactions. For each portfolio you configure to retrieve data, the integration imports JPMorgan IMOS data for instruments with a holding in the given portfolio.
On Day 1, you must configure the portfolios you want to import data for and enable the schedule via Configuration Store.
Subsequently, you can reconfigure the portfolios and schedule at any time to import different data points for different portfolios or pause the schedule until you next want to import some data.
Note: As a prerequisite to this article, you must be subscribed to the JPMorgan IMOS integration, with your JPMorgan IMOS data set up to be pushed to LUSID via SFTP and the integration file transfer schedule enabled.
Step 1: Setting an onboarding date and enabling the schedule
To enable LUSID to start loading JPMorgan IMOS data, you must set an onboarding date ("day zero") via the Configuration Store and toggle on Valued Holdings and Transactions loads. This enables a data load to take place from a specified date onwards for portfolios configured with the relevant properties (see step 2).
You can set and update these values using the LUSID web app. To do this:
Sign in to the LUSID web app.
From the top left menu, select System Settings > Configuration Store.
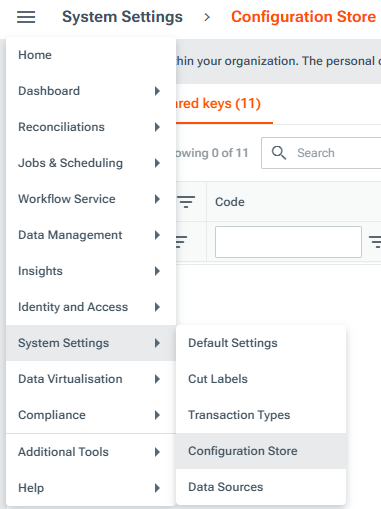
Under the Shared Keys tab, find the JPMorgan IMOS shared key with scope
systemand codeLUSID-JPM-IMOSand select Edit.
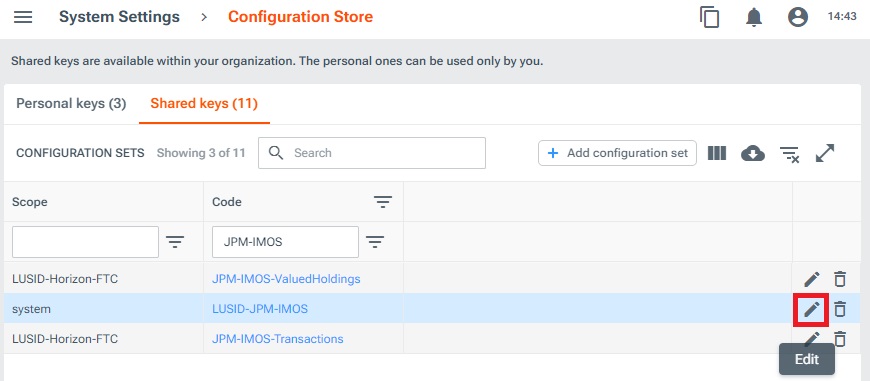
Provide values for the following keys, then select Save:
Set
OnboardingDateto the date from which you are onboarding the JPMorgan IMOS integration.(Optionally) set
LoadValuedHoldingstotrueto enable data loads for instruments, holdings and quotes data.(Optionally) set
LoadTransactionstotrueto enable data loads for transactions.
These configuration items control a "file batch". If both
LoadValuedHoldingsandLoadTransactionsare set totrue, the data load will only run when both a Valued Holdings file and Transactions file for the same date and region are detected.
Note that data is only loaded for portfolios that are configured with the relevant JPMorgan IMOS properties (see step 2).

Step 2: Configuring the portfolios you want to import data for
To retrieve JPMorgan IMOS data for a portfolio, you must configure the portfolio with the following properties:
Portfolio/LUSIDConfig-JPM-IMOS/IsIncludedwith the value set totrue. If a portfolio does not have this property, or if its value is set tofalse, no JPMorgan IMOS data will be retrieved for the portfolio.Portfolio/LUSIDConfig-JPM-IMOS/LinkedCodewith the value set to match aClient Portfolio IDcode from the JPMorgan IMOS file you want to load data from, for exampleANZ. Note: You can link multiple LUSID portfolios to a singleClient Portfolio ID.(Optionally)
Portfolio/LUSIDConfig-JPM-IMOS/LoadHoldingswith the value set totrueto load holdings data for the portfolio.(Optionally)
Portfolio/LUSIDConfig-JPM-IMOS/LoadTransactionswith the value set totrueto load transactions data for the portfolio.
This enables a data load to take place for the portfolio the next time the schedule runs. Note that data is only loaded for instruments that have a holding in the linked portfolio.
You can add one or more properties to a portfolio using the LUSID web app. To do this:
Sign in to the LUSID web app.
From the top left menu, select Data Management > Portfolios:
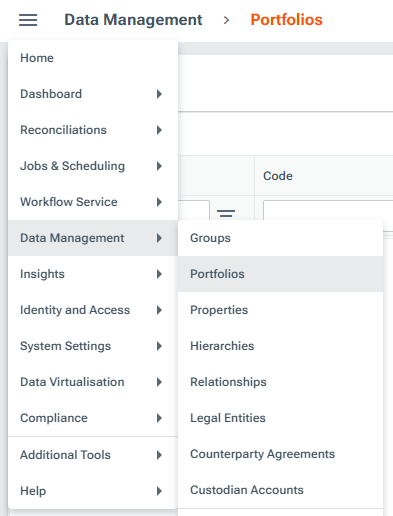
Select Edit on the portfolio you want to attach properties to.
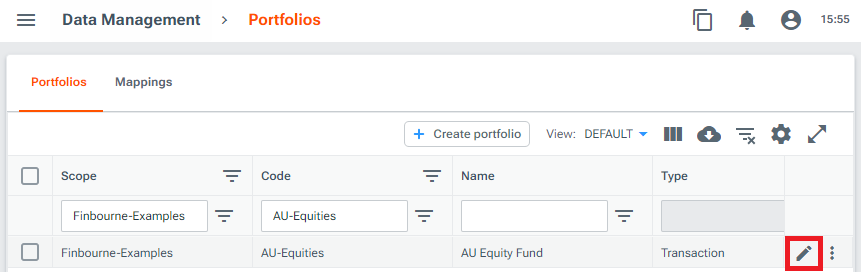
Select the following properties under the Scope
LUSIDConfig-JPM-IMOS, then click Submit:IsIncludedLinkedCode(Optionally)
LoadHoldings(Optionally)
LoadTransactions
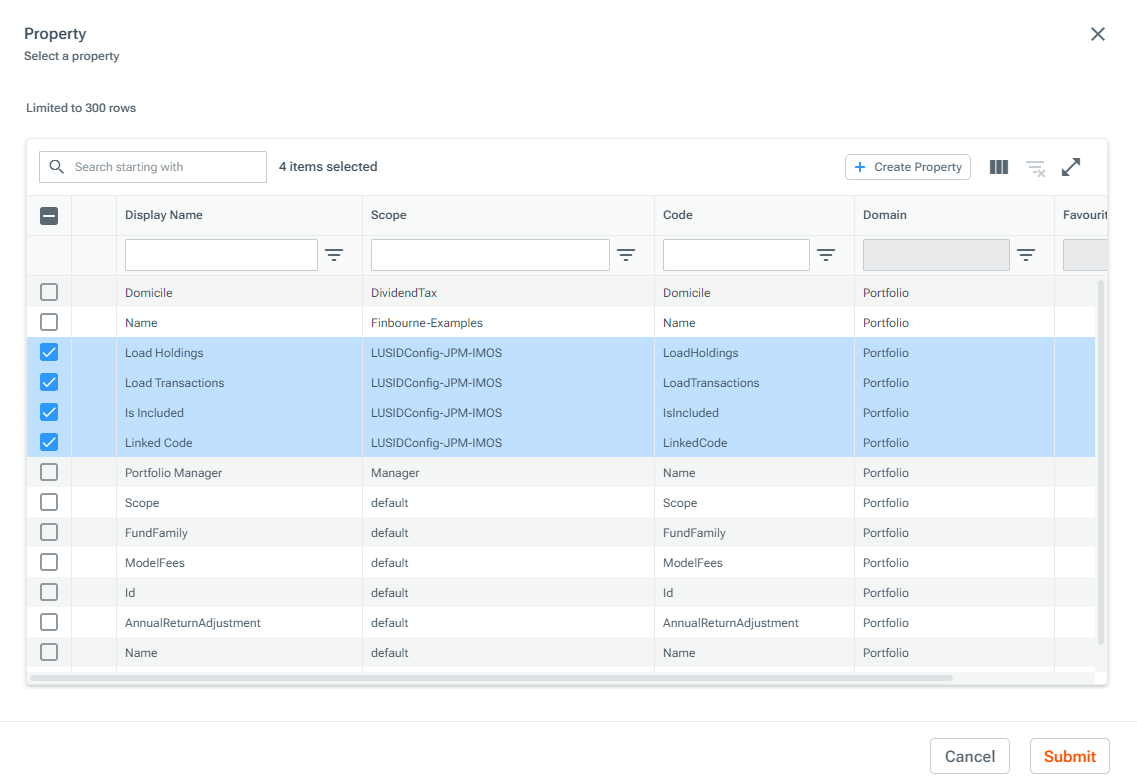
Provide the following property values and then click Next:
Set
IsIncludedtotrue.Set
LinkedCodeto the value of theClient Portfolio IDin the relevant JPMorgan IMOS file. Data is only loaded for the portfolio from files with filenames containing a matchingClient Portfolio ID.(Optionally) set
LoadHoldingstotrue.(Optionally) set
LoadTransactionstotrue.
Note you can update a property value to
falseor a different code at any time to no longer retrieve data for a particular portfolio or data type, or retrieve data using a differentClient Portfolio ID.
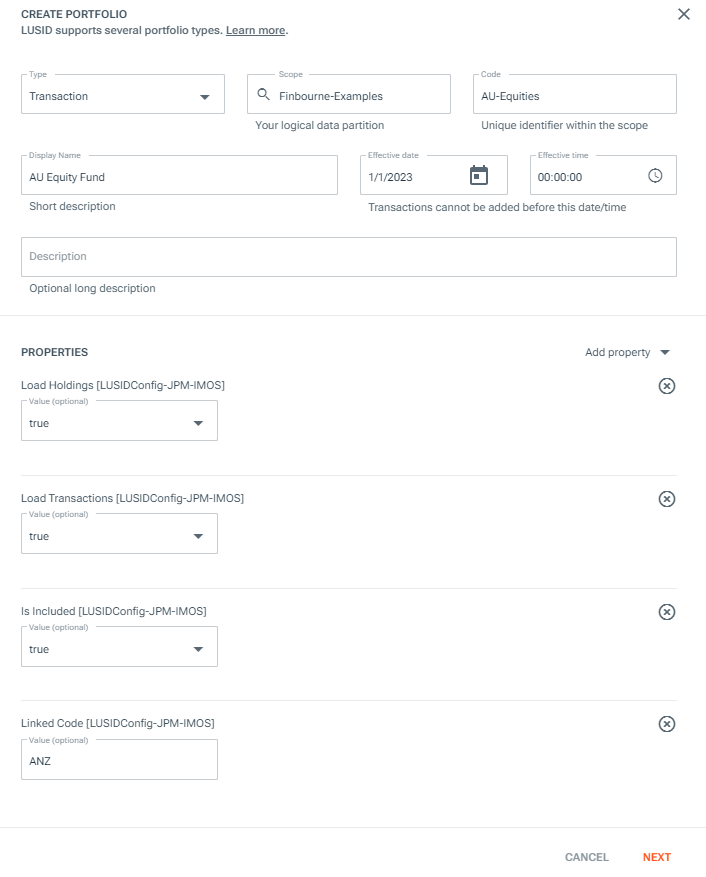
Alternatively, there are many other ways to add properties to your portfolios if you prefer. Read more on adding a property to an entity.
By default, the schedule will then check for new data regularly and, if found, import data for instruments that have a holding in a portfolio with the relevant properties set to true. You can navigate to Jobs & Scheduling > Schedules via the LUSID web app to view, run, change the time trigger for, or pause the schedule at any time:
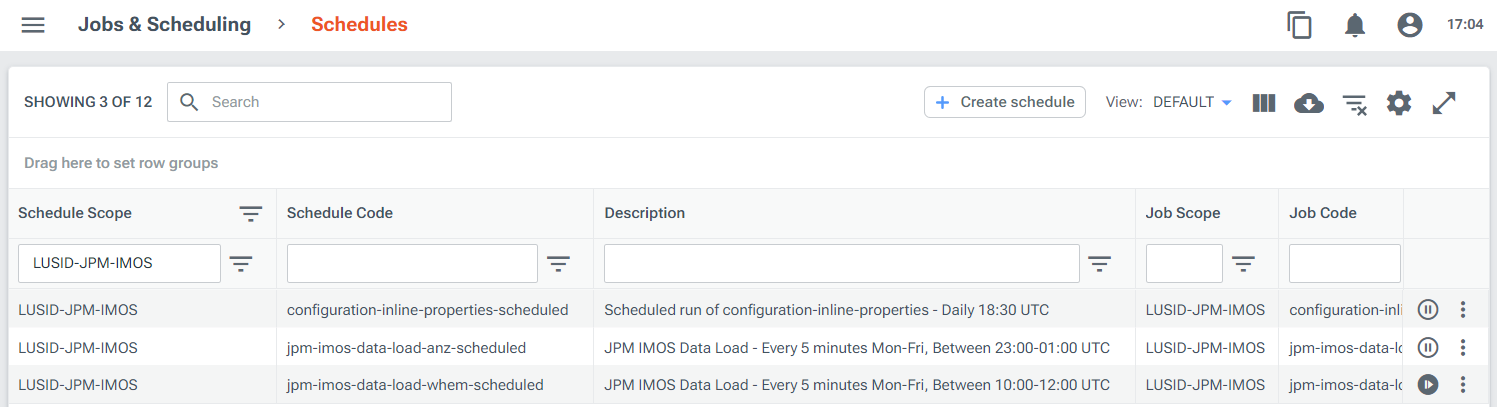
Step 3: Choosing the data points you want to import (optional)
Note this is an optional step; by default, the schedule imports a number of mandatory fields and properties depending on the data type.
The integration allows you to browse through a selection of data points and choose the ones you want to import as properties for each asset type.
You can do this in the LUSID web app via the System Settings > Data Sources dashboard. Simply select your Data vendor, Vendor product, and Entity type, and navigate to the Optional Properties tab:
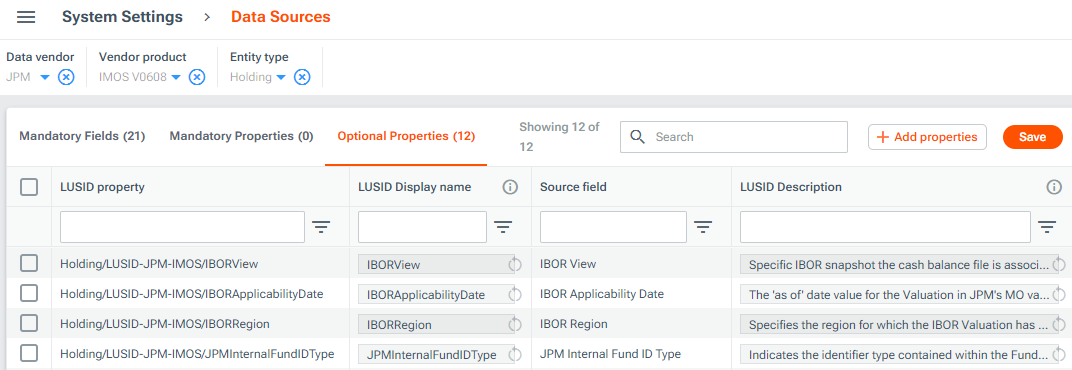
Here you can view and remove the optional data points that are currently included in each of the JPMorgan IMOS data loads. You can click Add properties to select other data points to include the next time the schedule runs (and in any subsequent runs):
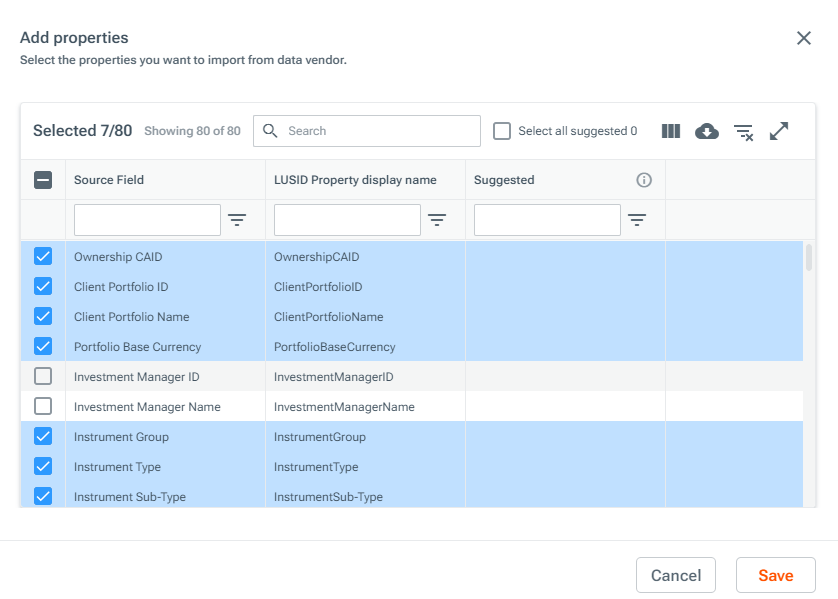
Note that deleting a property from this dashboard means the data point will no longer be imported for any selected portfolios when the schedule next runs (and in any subsequent runs). You can opt back in to retrieving this data point at any time using Add properties.
Monitoring and troubleshooting
You can check the status and configuration of the latest instruments, holdings, quotes and transactions data imports by navigating to Jobs & Scheduling > Data Feed Monitoring from the top left menu in the LUSID web app:
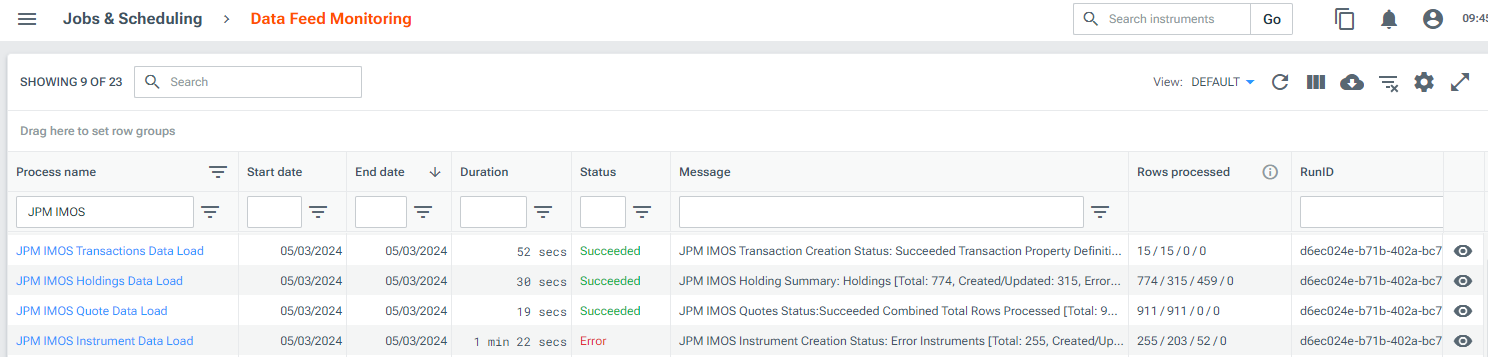
Read more on monitoring and troubleshooting JPMorgan IMOS jobs here.