You can monitor the status and configuration of the latest run of a DataScope Select integration schedule by navigating to Jobs & Scheduling > Data Feed Monitoring from the top left menu in the LUSID web app:

The Rows processed column tells you the number of instruments a job attempted to import data for and how many completed successfully, were ignored, or failed.
You can click on the View icon to see more details on the latest run in the Run Information screen, or click the Process name to view previous runs of the schedule.
Troubleshooting a failed schedule or missing data
If the Rows processed column on the Data Feed Monitoring dashboard shows one or more rows were ignored or errored, the schedule creates an output file in Drive that provides more details, one ‘Warning’ file for ignored rows and one file for errored rows.
To view an output file, go to the Files tab in the Run Information screen and click on the hyperlink in the File Name column; this takes you to the file location in Drive:
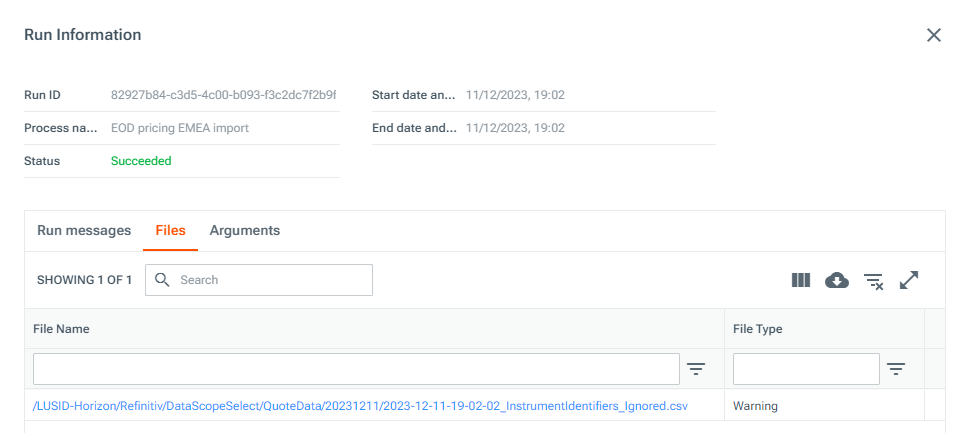
Note you can change the Drive location that output files are created in by navigating to System Settings > Configuration Store, selecting the Shared keys tab and editing the configuration set with Scope system and Code LUSID-Refinitiv-DataScopeSelect.

Ignored rows and warnings
For instruments with a ‘Warning’, we recommend checking that you are appropriately licensed with DataScope Select for the identifiers you want to import data for. The import will ignore data for instrument identifiers that you have configured the schedule to import but do not have the appropriate DataScope Select license for.
Failures and errors
It is possible that a DataScope Select integration schedule may fail due to an upstream service outage or scheduled maintenance.
A generic HTTP exception in the error message indicates an upstream service outage.
An error message stating the upstream service did not respond to the request indicates upstream scheduled maintenance.
In both scenarios, we recommend you check the LSEG Service Alerts to verify whether there has been an incident with Refinitiv.
If there is an unexpected error, for example if the Message contains Process returned non-zero exit status 1 , you can navigate to Jobs & Scheduling > History, click on the job Run ID and select the Console Output tab to learn more about the failure:

If a schedule fails and the information above does not help you resolve the issue, contact Technical Support.